1. 우분투를 설치해야 한다.
설치 내용은 아래의 링크를 참고해주길 바람.
https://jung0505ah.tistory.com/51
리눅스 설치 같이 해보자 (with. virtual box, ubuntu, MobaXterm)
오늘은 리눅스를 설치할거에용 또 할 일이 생겼어요 몇번째 설치인지 모르겠어요 그래도 해봅시다. 그간의 차이점이 있다면 putty 를 사용하는 것이 아닌 mobaXterm을 사용한다는 것인데용 이건 저
jung0505ah.tistory.com
2. 그 우분투 안에 [ PostgreSQL, Apache Kafka, JAVA, Nginx, SoftHsm ] 를 설치해 준다.
해당 파일들을 차례대로 설치해보도록 하자.
베이스로 패키지 업데이트를 먼저 해준다.

sudo apt update
1) PostgreSQL 설치하기.

가장 중요한 것은
su -명령어를 통하여 관리자 모드로 진입하는 것이다.
그 다음은 단순하다. 그냥 명령어를 입력해준다.

sudo apt install postgresql postgresql-contrib라는 명령어를 입력해 준다.
처음이니까 차근차근 설명하자면,
sudo - 관리자 이름으로 명령할게.
apt install - 다음에 나오는 파일 패키지를 설치할거야.
postgresql - postgresql 라는 파일을 설치할건데,
postgresql-contrib - postgresql-contrib 라는 패치 명인 파일이야.
라는 뜻이다.
명령어를 입력하면
무수한 영어 명령어가 내려간 뒤

다음과 같은 물음이 뜨는데 Yes, 또는, Y를 입력하여 다운로드를 계속 해준다.
그럼 설치는 완료가 되었다.
자 이제 PostgreSQL이라는 하나의 SQL 데이터베이스 안에 계정을 생성해보자.

sudo -u postgres psql이라는 명령어를 입력해 준다.
위와 같이 설명하자면
sudo - 관리자의 이름으로 명령할게
-u user - u 라는 옵션을 지정해줄거야
postgres - postgres 라는 유저를 만들어서 말이야.
psql - psql 명령어를 통해서 말이지
이때, PSQL은 PostgreSQL 데이터베이스의 터미널 기반 인터페이스 이다. 이 PSQL을 통하여 데이터베이스의 생성과 삭제, 데이터베이스 유저 관리와 같은, 즉, CRUD(Create, read, update, delete) 등 여러가지 작업을 손쉽게 수행 할 수 있게 해주는 도구(tool) 인 것이다.
해당 명령을 입력하고 나면 입력 마크가
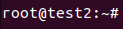
이거에서
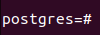
이걸로 바뀐 모습을 확인 할 수 있습니다.
이렇게 바뀌었다면 postgreSQL 이 잘 설치되었고, SQL 로 잘 진입이 된 것이라 볼 수 있습니다.
여기서 바로 나가도 되지만 저희가 만든 아이디, postgres 의 비밀번호를 지정해 준뒤 나갑시다.

ALTER USER postgres with encrypted password '설정할 패스워드';해당 명령어를 입력해주면
ALTER - 바꿀게
USER - 유저를
postgres - 어떤 유저? postgres 라는 유저
with encrypted password - 암호화된 비밀번호와 함께
'설정할 패스워드' - 해당 비밀번호로
; - 내 할말 끝났어.
라는 뜻이다.
변경이 되었으면 SQL 명령 모드에서 벗어나자.

\q를 입력하면 된다. 이때, \는 엔터 키 위에 돈 표시 이다.
자 이제 PostgreSQL 은 설치가 끝났다. 다음으로 넘어가겠다.
2) Apache Kafka 설치하기. (부제 : JAVA 설치하기)
이제 기본 명령어에 대한 설명은 초스피드로 넘어가겠다.
Kafka를 설치하려면 JAVA를 먼저 설치해둬야 한다.
때문에 JAVA를 먼저 설치하겠다.
2-1) JAVA 설치
지금의 상태 또한, su - 를 통한 관리자 모드로의 진입을 베이스로 해둔다.

sudo apt install default-jdk명령할게. 패키지 파일을 설치하는 것을. default-jdk 라는 패키지 파일을.
이때, jdk 라는 파일은 Java Development Kit의 줄임말로, 개발자가 자바 기반 애플리케이션 개발을 위해 다운로드하는 소프트웨어 패키지다.
java --version
자바가 잘 설치 되었는지 확인해보자.

다음과 같이 버전이 뜬다면 잘 설치된 것이다.

sudo adduser linux-console해당 명령어를 통해 사용자 계정을 만들어 준다. adduser 라는 명령어로 linux-console 이라는 유저를 만든 셈이다.

비밀번호를 두번 입력해주고
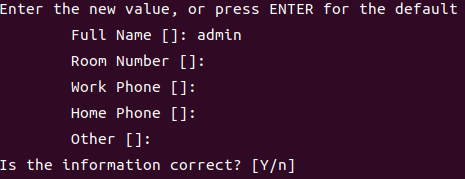
그러면 다음과 같은 창이 줄줄 뜨는데 엔터 연달아 치면 된다.

sudo adduser linux-console sudo해당 명령어로 linux-console 이라는 유저를 sudo 그룹에 추가해주자.
그러면 끝
이제 로그인 테스트를 해보자
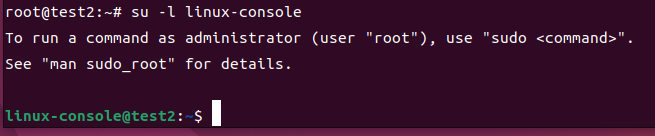
su -l linux-console해당 명령어로 로그인 해보니 사용자가 체인지 된 것을 확인할 수 있다.
2-2) Kafka 설치
https://www.apache.org/dyn/closer.cgi?path=/kafka/3.4.0/kafka_2.13-3.4.0.tgz
Apache Download Mirrors
The requested file or directory is not on the mirrors. The object is in our archive : https://archive.apache.org/dist/kafka/3.4.0/kafka_2.13-3.4.0.tgz Verify the integrity of the files It is essential that you verify the integrity of the downloaded file us
www.apache.org
해당 링크로 들어가서
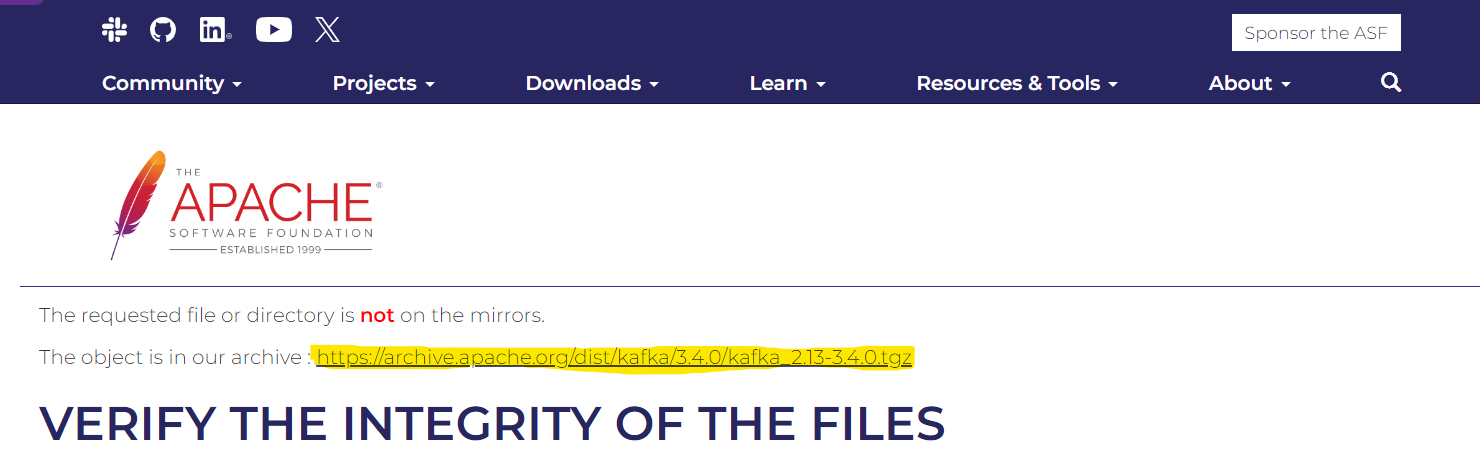
다음의 링크 파일을 다운 할 것이다.
리눅스에서 다시 su - 를 통하여 관리자 모드로 들어온 뒤 (입력창이 #으로 끝나면서 깜빡인다면 맞는 것이다.)
wget https://archive.apache.org/dist/kafka/3.4.0/kafka_2.13-3.4.0.tgz해당 명령어를 입력한다. 여기서 링크는 위 사진의 노란 형광펜으로 줄쳐진 주소이다.
원래라면 해당 링크를 누르면 파일이 다운받아지겠지만, 우분투같은 리눅스에서 인터넷에 접속이 불가능 할 경우 이러한 방식으로 파일을 다운 받을 수 있다. 이때 쓰는 명령어가 wget 이다.

모두 설치가 다 되면,
lsls 명령어를 입력해 잘 다운이 되었는지 확인해 준다.
ls 명령어는 디렉토리(directory)에 있는 내용(디렉토리, 파일 등)을 확인할 수 있는 명령어 이다. 자주 쓰이니 기억할 것.
설치 된 해당 kafka 파일은 바이너리 파일이다. 말그대로 2진법으로 적힌 파일 이라고 생각하면 쉽다.
이러한 바이너리 파일을 어떻게 할 순 없으니,

tar -zxvf kafka_2.13-3.4.0.tgztar 명령을 사용하여 압축을 풀자.
여기서 꿀팁, 다음과 같이 긴 파일명을 입력할 때 어느정도 입력 후 tab 키를 입력하면 자동완성이 된다.
이때, -zxvf 옵션에서
-z: gzip으로 압축하거나 해제함
-x: 파일 이름을 지정
-v: 묶거나 파일을 풀 때 과정을 화면으로 출력
-f: 파일 이름을 지정
라는 뜻을 의미한다.
압축을 해제한 뒤엔 다음과 같이 보인다.

그리고 추출된 디렉토리를 mv 명령어를 통하여 /opt/kafka.로 이동시키자.

sudo mv kafka_2.13-3.4.0 /opt/kafka
mv 명령어를 입력 후 다시 ls 를 통해 디렉터리를 살펴보니 kafka 파일이 이동된 것이 확인이 되었다.
이제 기본 셋팅만 해줍시다.
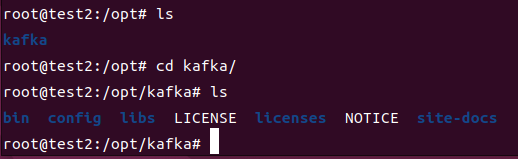
일단, 파일이 opt 밑에 잘 있는 것을 확였으니.
- Zookeeper service
- Kafka service
이 두 Service 를 셋팅 해봅시다.

sudo vi /etc/ststemd/system/zookeeper.service
해당 명령어로 vi 파일을 생성 및 편집 모드로 들어간 뒤
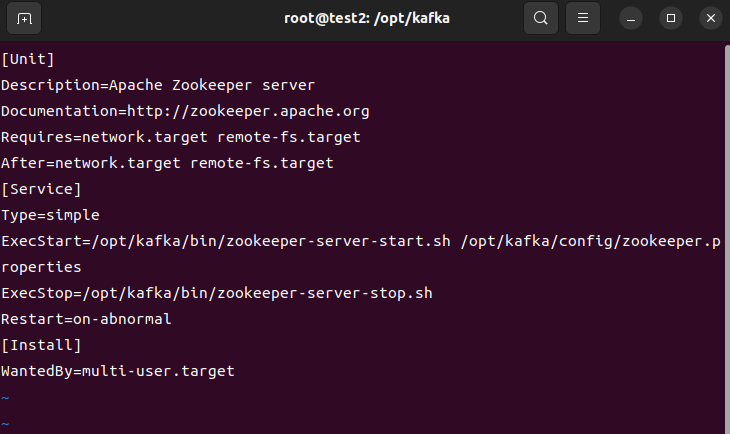
[Unit]
Description=Apache Zookeeper server
Documentation=http://zookeeper.apache.org
Requires=network.target remote-fs.target
After=network.target remote-fs.target
[Service]
Type=simple
ExecStart=/opt/kafka/bin/zookeeper-server-start.sh /opt/kafka/config/zookeeper.properties
ExecStop=/opt/kafka/bin/zookeeper-server-stop.sh
Restart=on-abnormal
[Install]
WantedBy=multi-user.target
i를 입력하여 입력모드로 전환, 그 후 해당 내용을 입력한다.
우분투 내 firefox 를 통해 인터넷에서 긁어오거나 putty를 통해 이 블로그의 글을 긁어 오는 것을 추천한다.

sudo vi /etc/systemd/system/kafka.service똑같이 kafak.service 파일을 만들어 준다. 내용은 다음과 같다.
[Unit]
Description=Apache Kafka Server
Documentation=http://kafka.apache.org/documentation.html
Requires=zookeeper.service
[Service]
Type=simple
Environment="JAVA_HOME=/usr/lib/jvm/java-11-openjdk-amd64"
ExecStart=/opt/kafka/bin/kafka-server-start.sh /opt/kafka/config/server.properties
ExecStop=/opt/kafka/bin/kafka-server-stop.sh
Restart=on-abnormal
[Install]
WantedBy=multi-user.target
다 작성하면 systemd 데몬을 리로드 하여 변경 사항을 적용해 줍시다.

sudo systemctl daemon-reload해당 명령어를 입력해도 아무일도 안일어나는 것 처럼 보이는게 정상 입니다.

sudo systemctl enable zookeeper서비스를 활성화 하고

sudo systemctl start zookeeper
서비스를 시작해 줍니다.
이렇게 카프카 또한 똑같이 시작해 줍시다.

sudo systemctl enable kafka
sudo systemctl start kafka
모든 설정이 끝났습니다.

sudo systemctl status kafka.service
다음과 같은 명령어를 입력했을 때 보이는 창과 같이 서비스가 액티브 라면 정상적으로 잘 된 것 입니다.
status 창이 계속 떠있을 텐데 여기서 빠져나오는 방법은 ctrl + c 입니다.
3) NGNIX 설치하기

cd
위치가 잠깐 바뀌었었는데, 이를 다시 cd 명령어를 입력하여 root 로 돌아옵시다.

sudo apt install nginxngnix 패키지를 설치 해주세요.

sudo ufw app list
uncomplicated firewall, 즉 방화벽의 준말인 ufw 명령어를 사용하여
현재 사용가능한 서비스별 ufw 설정값들을 확인하여 보자.
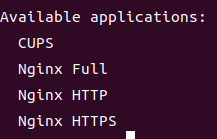
다음과 같이 나오는데,
- Nginx HTTP: 포트 80번만 허용
- Nginx HTTPS: 포트 443번만 허용
- Nginx Full: 포트 80, 443번 허용 을 의미 합니다.
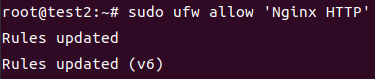
sudo ufw allow 'Nginix HTTP'관리자의 명령으로,
방화벽 명령을 내린다.
허가하는 것을.
'Nginix HTTP' 라는 서비스를. 이라고 풀어 볼 수 있다.
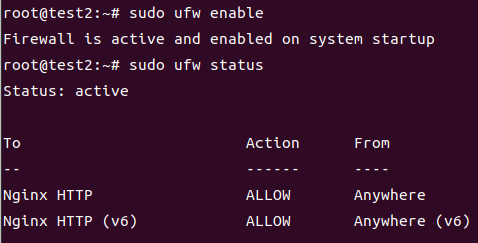
sudo ufw enableenable 명령을 통하여 방화벽을 사용한다고 명령을 내려주고,
sudo ufw statusstatus 명령을 통하여 방화벽의 상태를 확인하자.
제대로 Nginx Action이 허가 되어있는 것을 볼 수 있다.

systemctl status nginxnginx의 상태를 보았을 때 또한 정상 실행 되고 있음을 확인 할 수 있다.
그렇다면 홈페이지에 접속을 하여 확인해보자.
터미널에 일단 자신의 ip 주소를 알아야 한다. 알아내기 전에 패키지 하나를 다운하자.
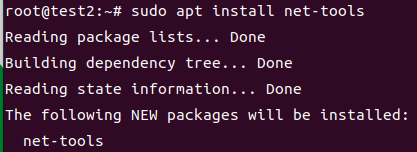
sudo apt install net-tools
인터넷 도구에 관한 패키지들을 모두 다운해준다. 그리고,

ifconfigifconfig 명령어로 ip 주소를 읽어낸다.
그리고 이제 우분투 내 어플리케이션 중 FireFox에 진입하자.
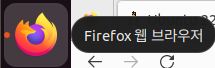
접속하여 주소창에 위에서 긁어온 ip주소를 입력한다.

그러면 다음과 같은 창이 뜬다. 그렇다면 성공인 것이다. 짝짝.
4) SoftHSM을 설치하기
아주 간단하다.
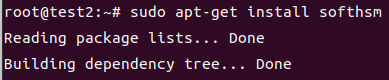
sudo apt-get install softhsm해당 명령어로 패키지만 설치해주면 끝이다.
모든 사전 셋팅을 완료하였다.
'환경셋팅' 카테고리의 다른 글
| [트러블슈팅] 버추얼박스-리눅스에서 터미널이 안열려요 (0) | 2024.02.14 |
|---|---|
| [트러블슈팅]Virtual Box 설치 시, Visual C++ 오류 발생 해결 방법 (0) | 2024.02.14 |
| WSL2 -LINUX 설치 트러블슈팅 [WSL] 연결하지 못했습니다. 지정된 파일을 찾을 수 없습니다. (0) | 2023.08.23 |
| Docker 설치 방법 및 실행 (윈도우)/ WSL2 설치 및 실행 방법 (0) | 2023.08.23 |
| DOCKER - NGINX 환경 셋팅 (0) | 2023.07.31 |



