[Do it! Jump to 파이썬] 제 1-2장, 파이썬의 실행
우리 공주들 1-1 보고 설치 잘 했죠? 설치를 했으니 실행을 해야겠죠. 잘 보고 따라오세요.
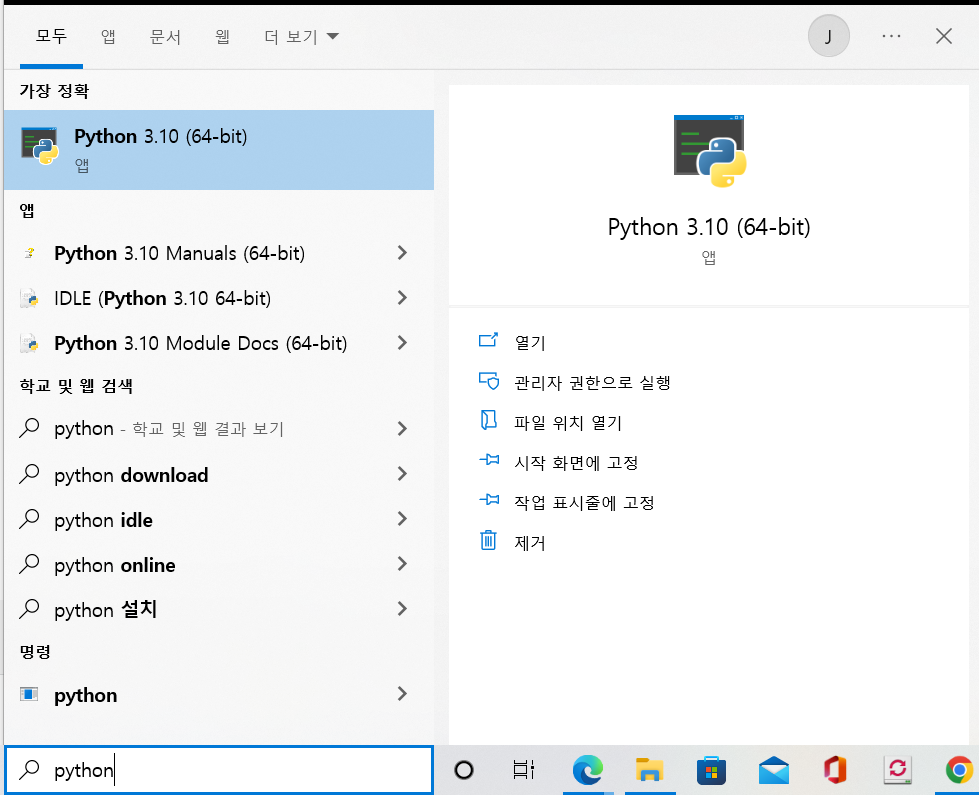
시작 창에서 python 을 검색해줍니다. 그럼 1-1에서 설치한 버전이 맨 위에 뜰거에요.
가볍게 더블클릭해서 진입해줍니다.

진입하면 다음과 같이 cmd 창과 유사한 창이 뜹니다.
이것이 바로 파이썬 명령어를 입력할 수 있는 창입니다.
한번 입력해볼까요?

이렇게
>>print("hello")라고 입력하자,
hello라고 출력됨을 확인 할 수 있었습니다.
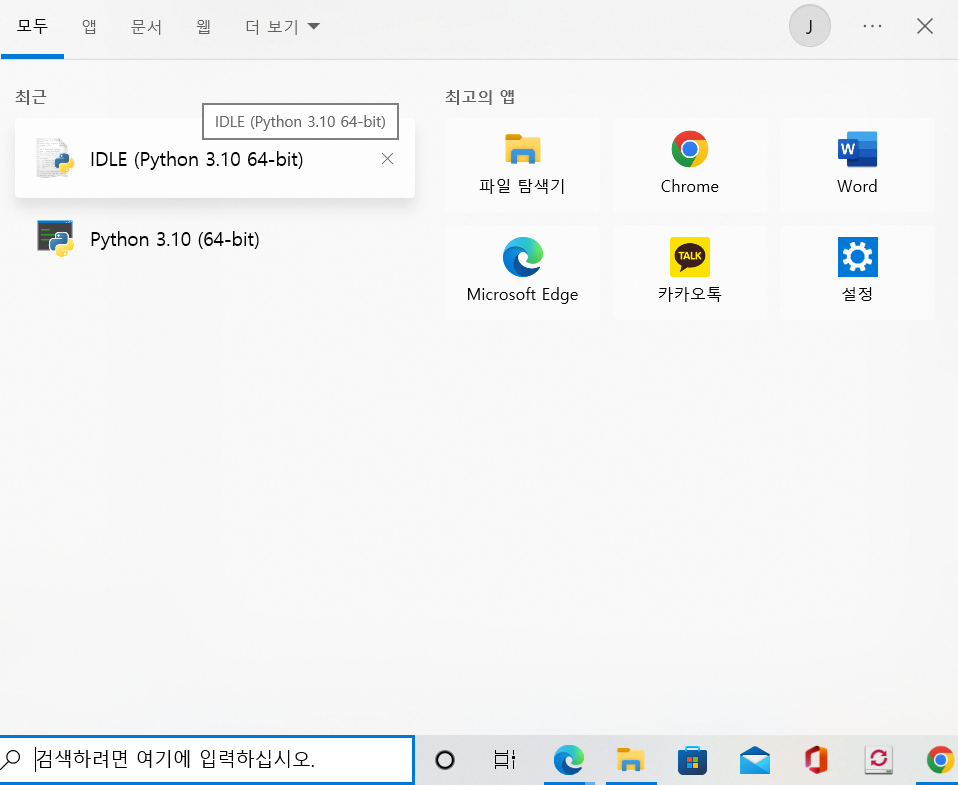
뿐만 아니라 같이 설치된 IDLE 모드에서는
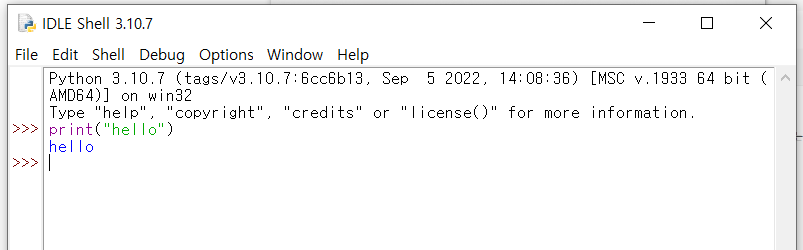
다음과 같이 다양한 색을 통해 보기 편하게 나타납니다.
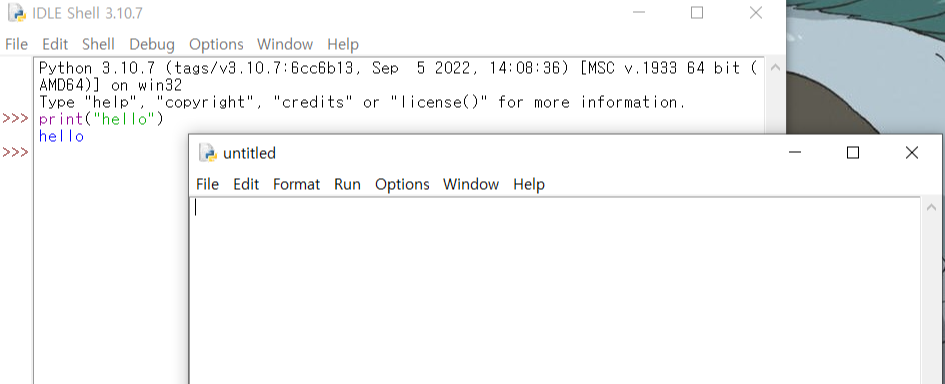
IDLE 내 좌측 상단 File>New File 을 클릭하면 다음과 같은 untitled 창이 뜹니다.
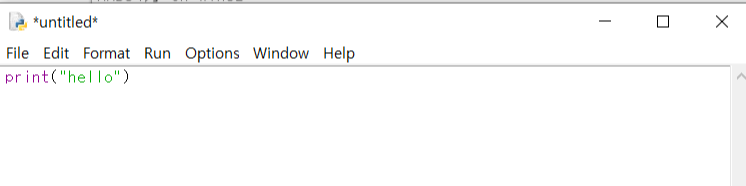
이 파일 내에서 다음과 같이 입력 후 저장(ctrl + s)을 합니다. 저는 일단 바탕화면에 저장을 해놨습니다.
그리고 좌측 상단 4번째의 Run>Run Module 버튼을 눌러주면
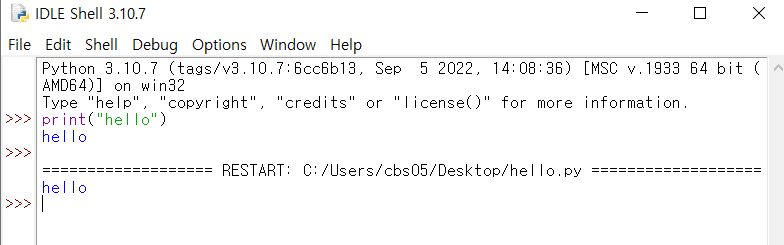
IDLE 창에 실행결과, hello가 입력됩니다.
___
하지만 저희는 여기서 작업을 하지 않을 것입니다. 좀 더 편한 에디터를 사용하기위해 이사합시다.
http://code.visualstudio.com/ 을 주소창에 입력합니다.
이때, Visual Studio 와 Visual Studio Code 와는 매우 상이하니 잘 보시고 다운 부탁드립니다.
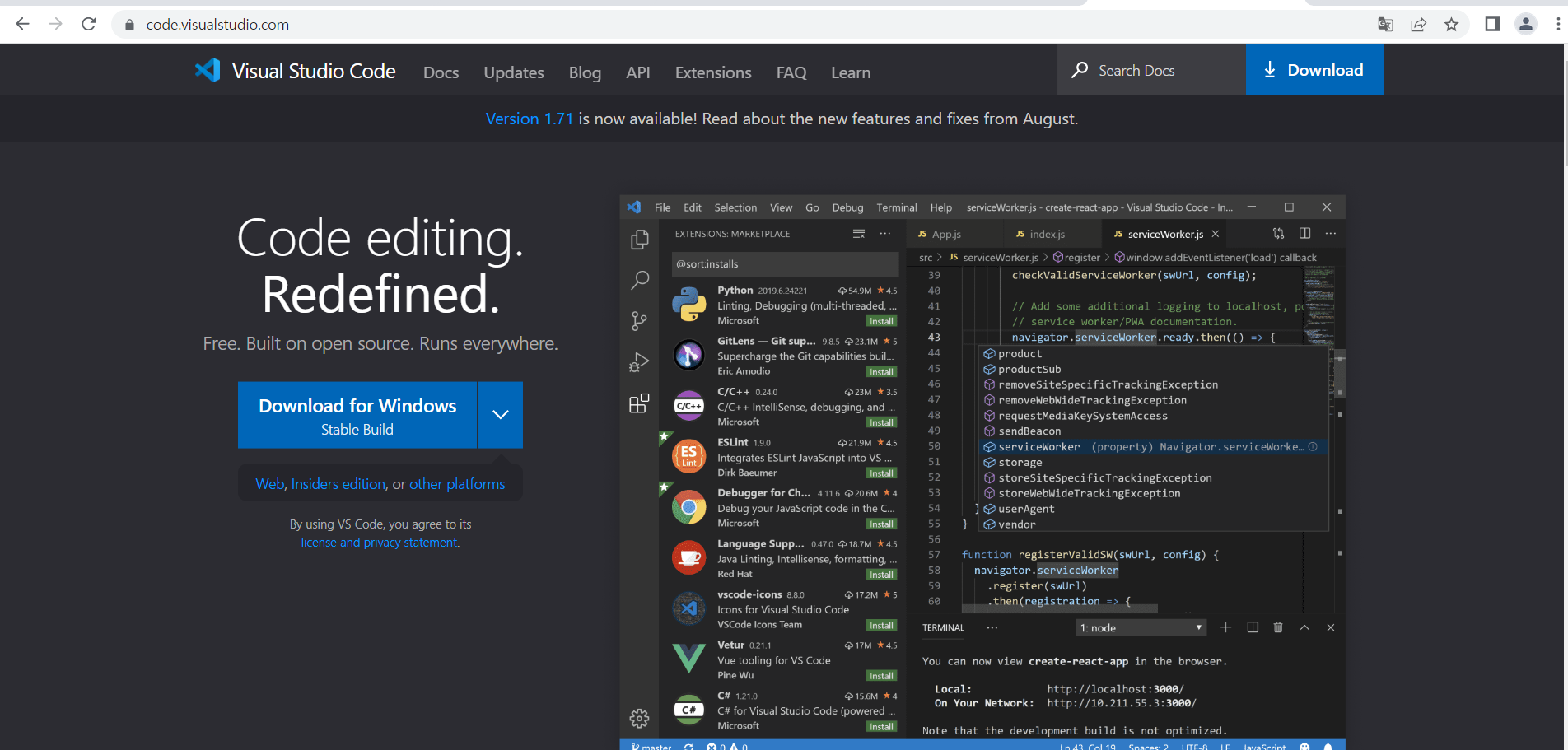
주소창에 맞게 들어가면 다음과 같은 창이 뜹니다.
거침없이 Download for Windows 를 클릭하여 다운로드 해줍시다.
다운은 어렵지 않습니다. 파이썬 다운 때와 같이 체크박스를 모두 체크하며 다운해 주세요.
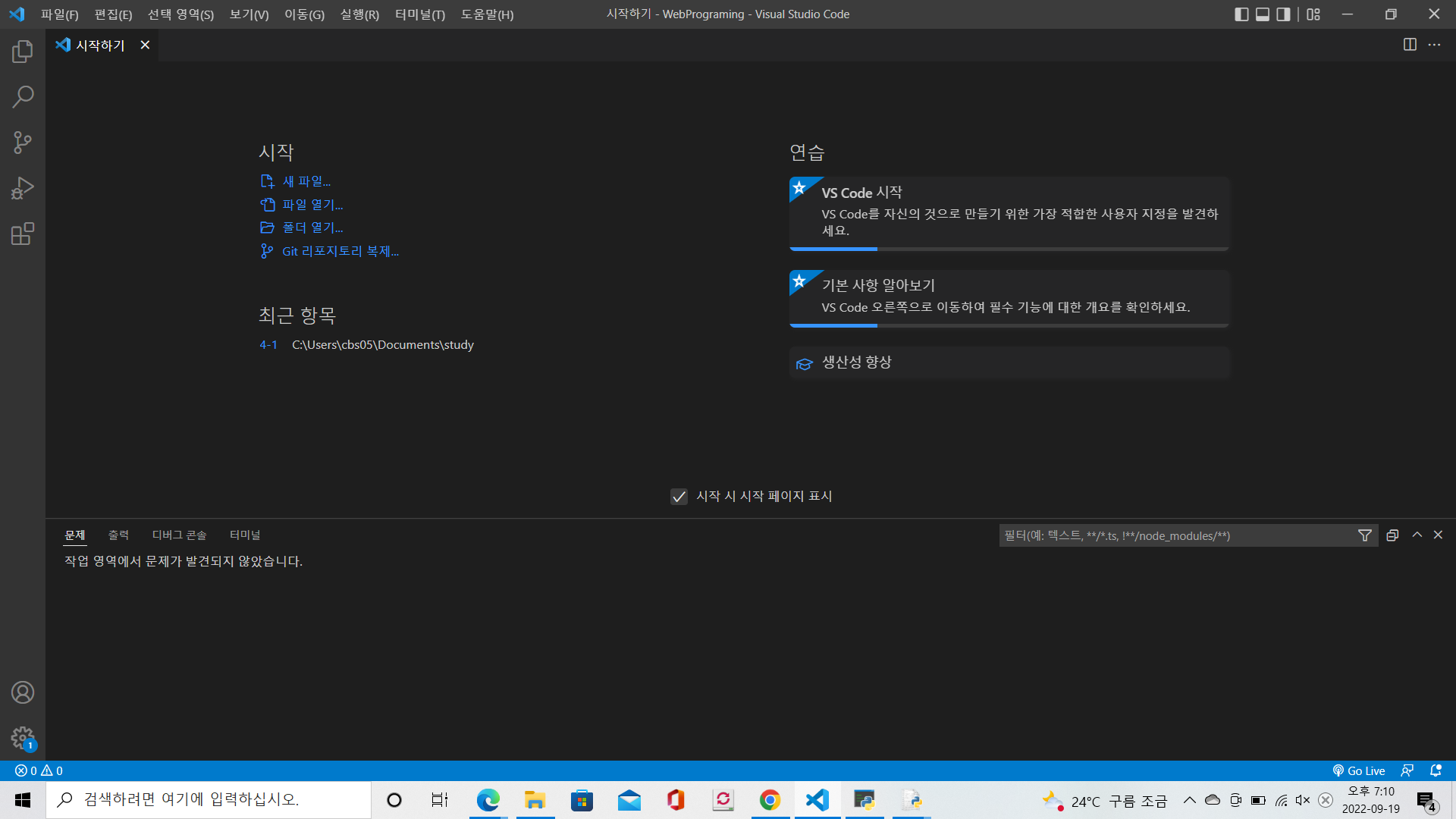
모두 다운이 끝나면 다음과같은 창을 만나 볼 수 있습니다.
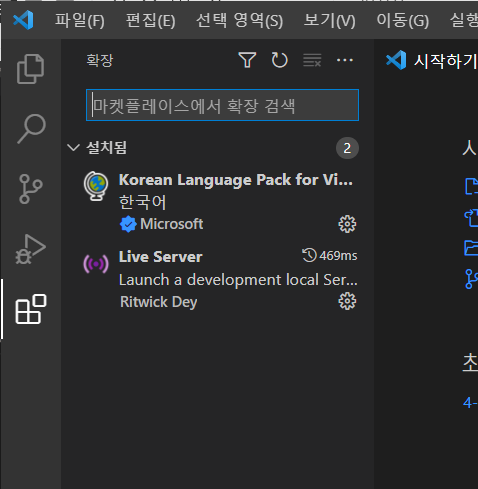
좌측에서 5번째 확장 버튼을 누르면 다음과 같이 변한다.
이곳에서 Visual Studio Code 에 추가 설치할 수 있는 다양한 추가 프로그램을 볼 수 있다.
우리는 이곳에서 Python을 다운로드 및 적용할 것이다.
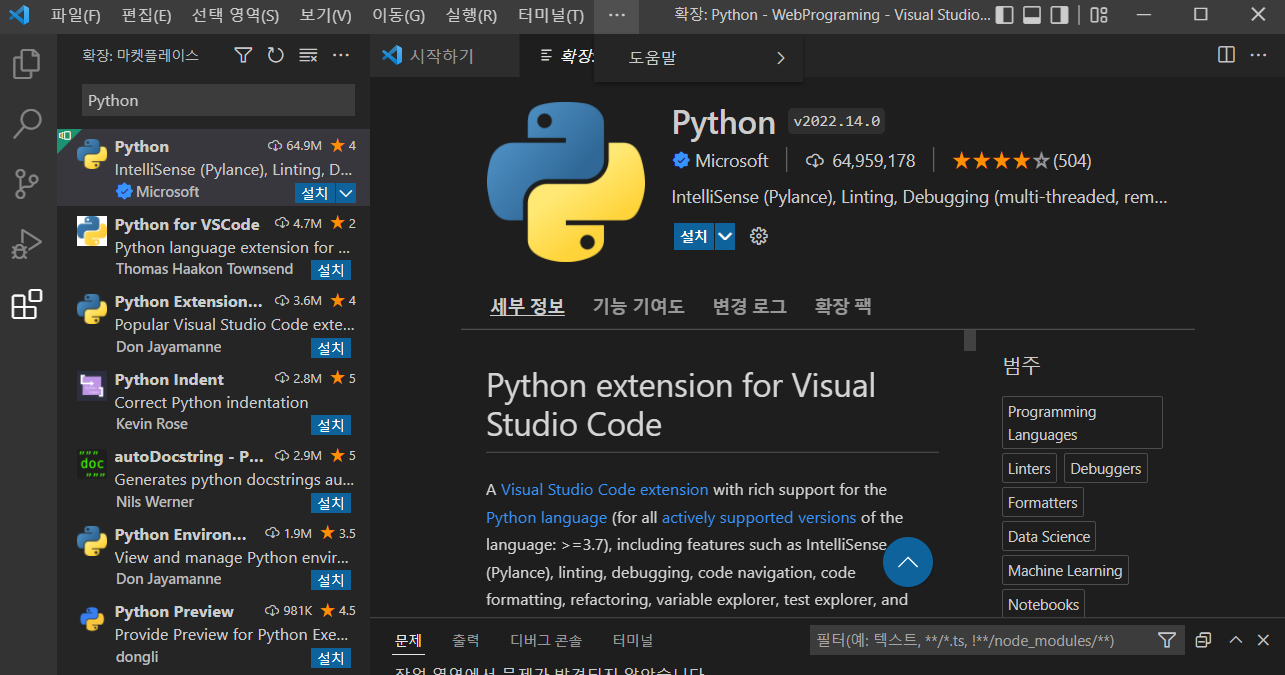
Python이라 입력했을 때 가장 맨 위에 나오는 해당 Python Extention 을 설치해줍시다.
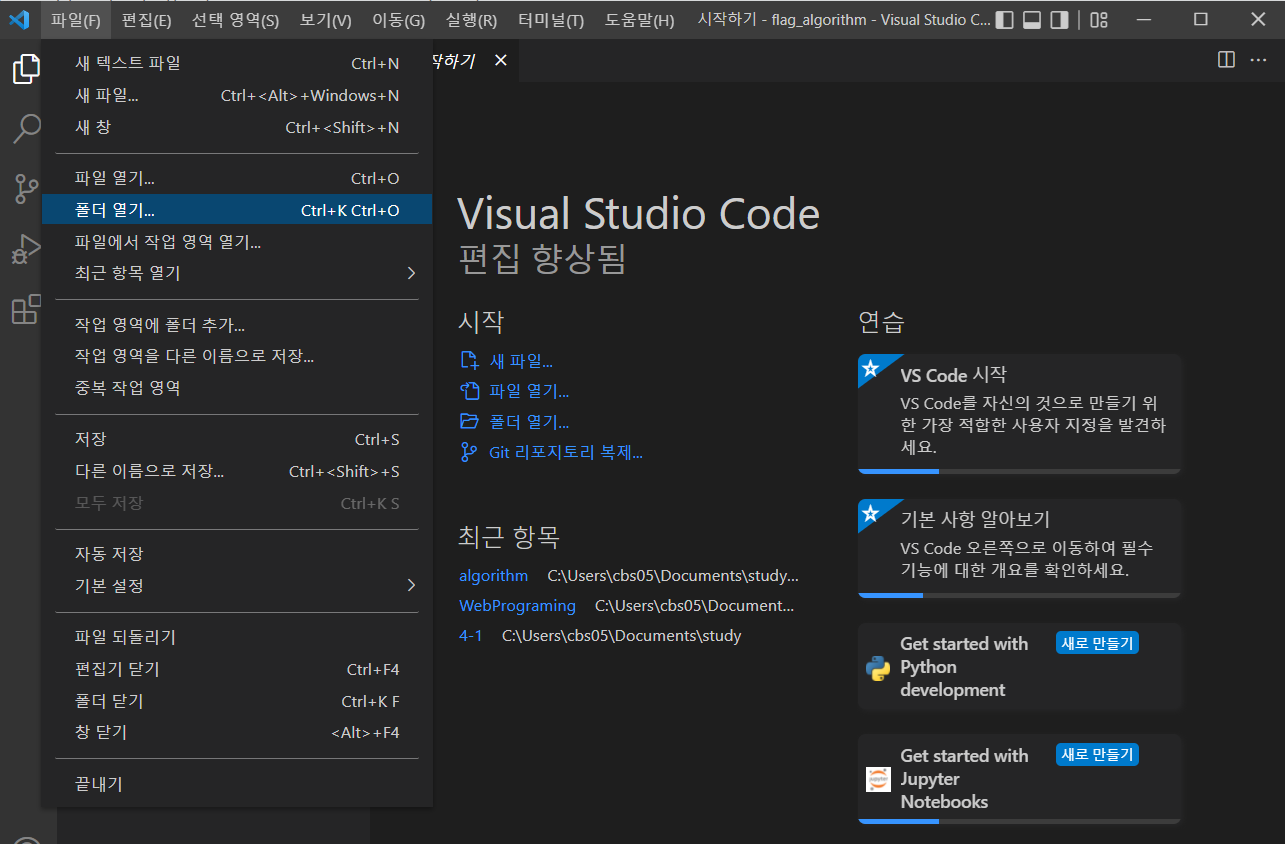
다운로드가 완료되었다면 좌측 상단의 파일>폴더열기 를 클릭해줍니다.
그리고 원하는 작업 공간에 폴더를 생성 후 열어줍니다.
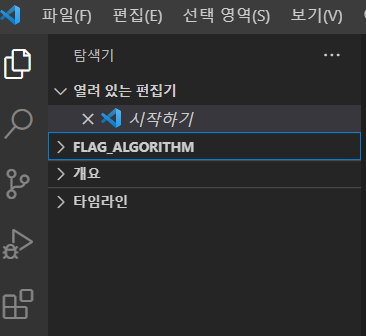
저는 C 드라이브에 FLAG_ALGORITHM 이라는 폴더를 만들었습니다.
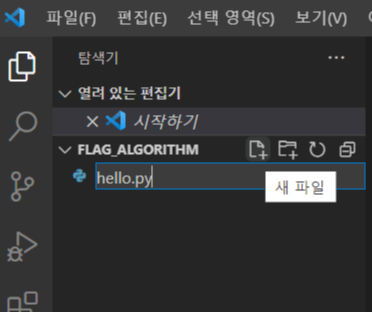
만들어진 폴더를 클릭하면 다음과 같이 폴더 이름 옆에 아이콘이 주르륵 생깁니다.
그 중 첫번째 아이콘, [새 파일]을 클릭 후 hello.py 라는 파일을 만들어 줍시다.

파일이 만들어졌고, 오른쪽에는 코드를 입력할 수 있는 창이 나왔습니다.
간단하죠?
잘 작동하나 한번 시험해볼까요?
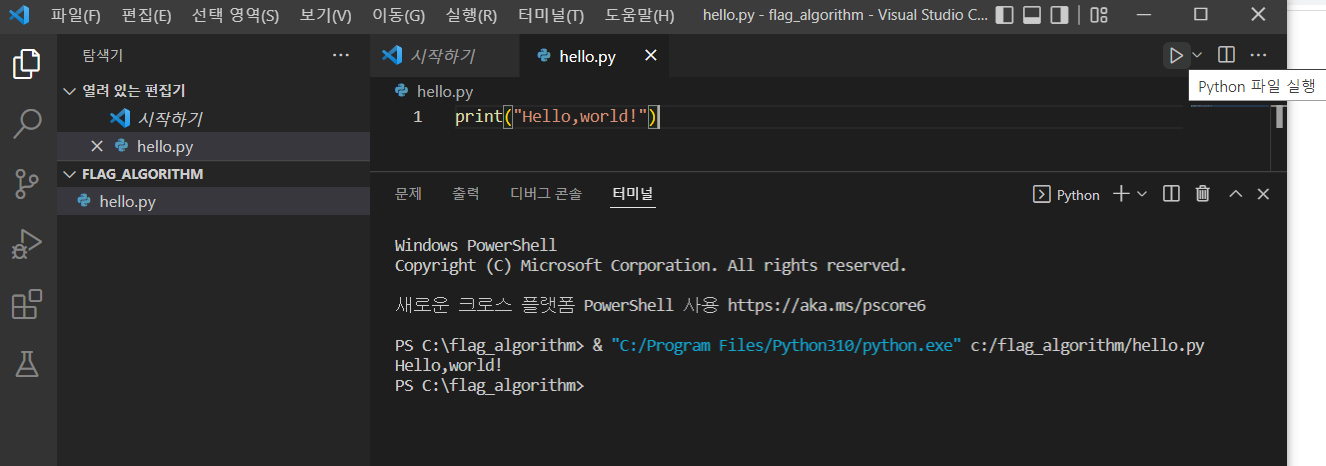
print("Hello, World!")라고 입력 후,
Ctrl + s, 저장을 해줍니다.
그 후 우측 상단의 삼각형 재생모양을 눌러줍니다. 이 버튼은 보이는 바와 같이 Python 파일 실행 버튼 입니다.
그러면 아래 터미널 창에 Hello, world! 가 입력됩니다.
간단하죠?
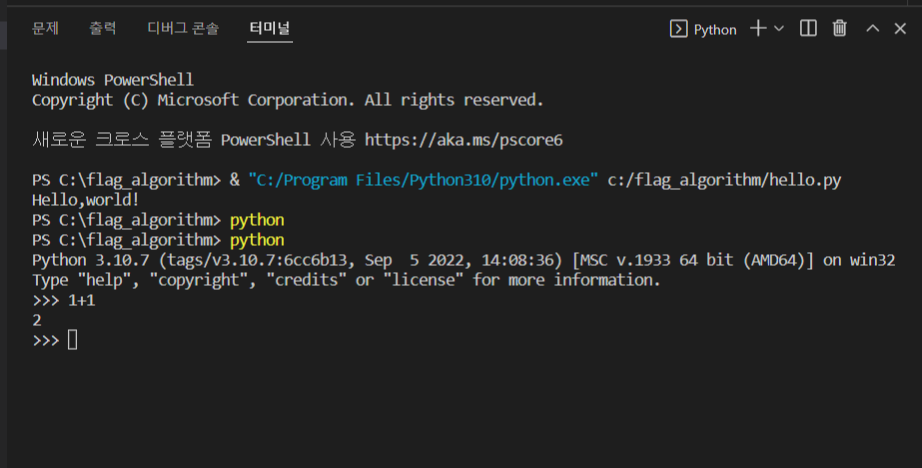
다른 방법도 있습니다.
터미널에서 python을 입력 후
>>> 다음에 간단한 명령어들을 입력하면 그에 대한 답이 출력됩니다
>>>1+1
2다음과 같이 말입니다.
끝!!!!!!!!!!!!!!!!!!!!!!