갈길이 머니 스타뜨
https://www.microsoft.com/ko-kr/sql-server/sql-server-downloads
SQL Server 다운로드 | Microsoft
지금 Microsoft SQL Server 다운로드를 시작하세요. 내 데이터와 워크로드에 가장 적합한 SQL Server 체험판 또는 버전, 에디션, 도구 또는 커넥터를 선택하세요.
www.microsoft.com

위 링크로 들어가면 다음과 같은 창을 만날 수 있다. 들어가서 "개발자 모드"를 다운해 준다.
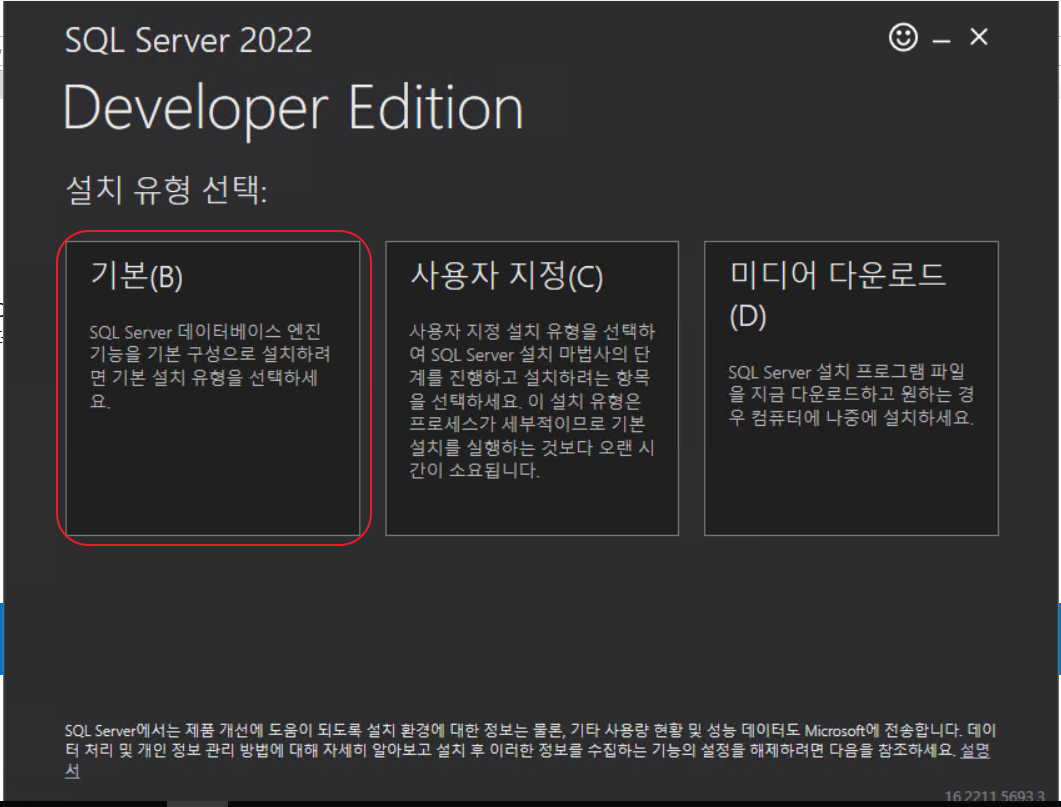
설치 유형은 "기본"으로 해준다.
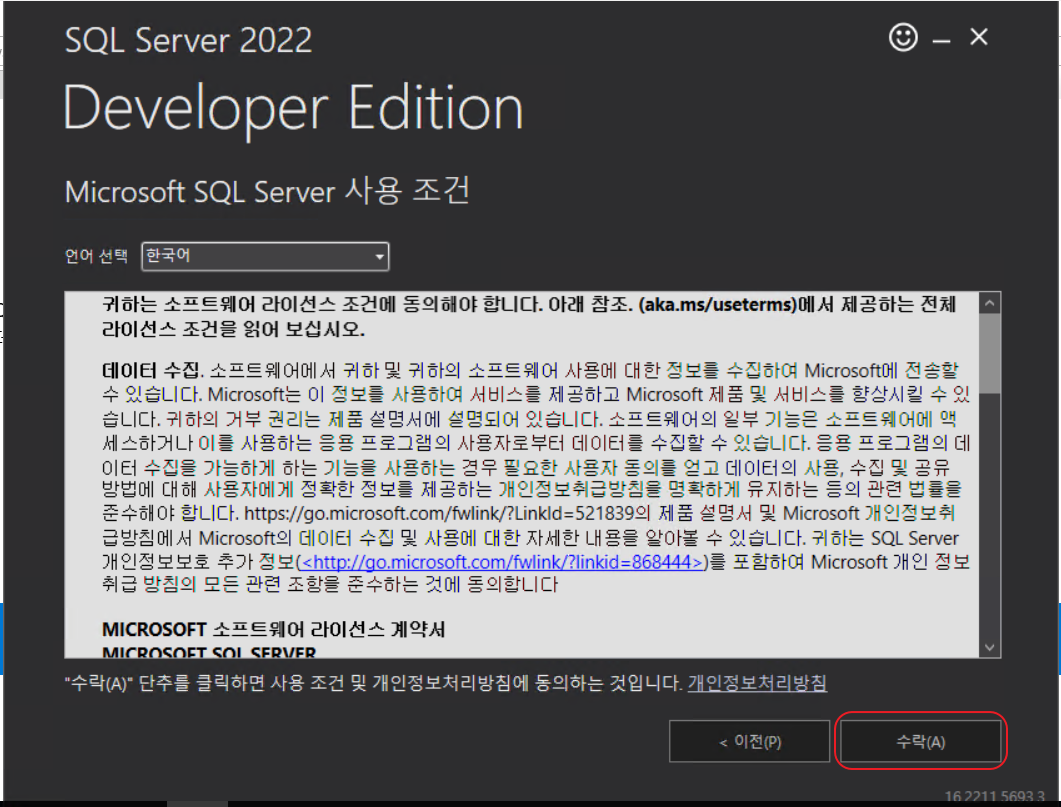
사용 조건은 당연히 "수락"을 눌러준다.
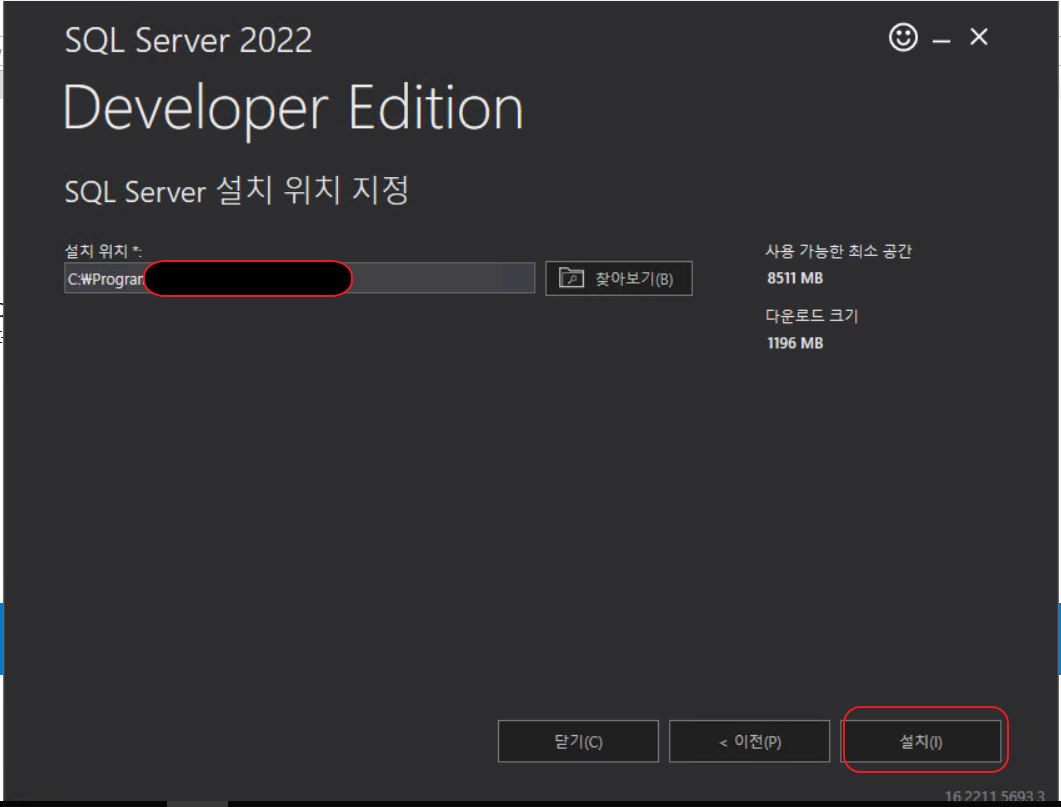
설치 위치를 지정하고 "설치"를 클릭한다.
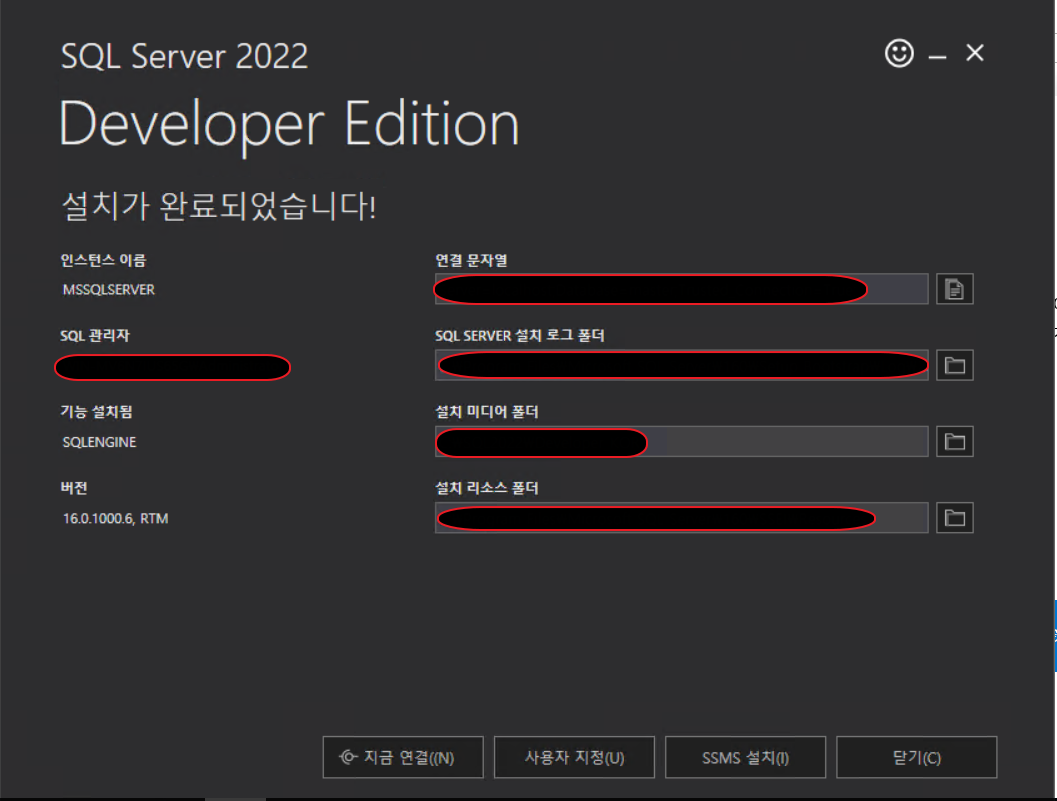
설치가 완료되었다.
여기서 끝이 아니다.
SSMS(SQL Server Management Studio) 다운로드 - SQL Server Management Studio (SSMS)
최신 버전의 SSMS(SQL Server Management Studio)를 다운로드합니다.
learn.microsoft.com
해당 사이트로 이동하여 SSMS를 다운로드 해주자.
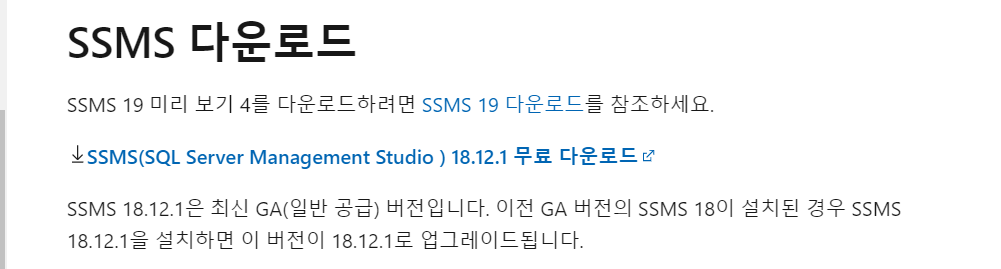
SSMS 무료 다운로드 클릭.
파일이 꽤 무거워 다운이 오래 걸린다.
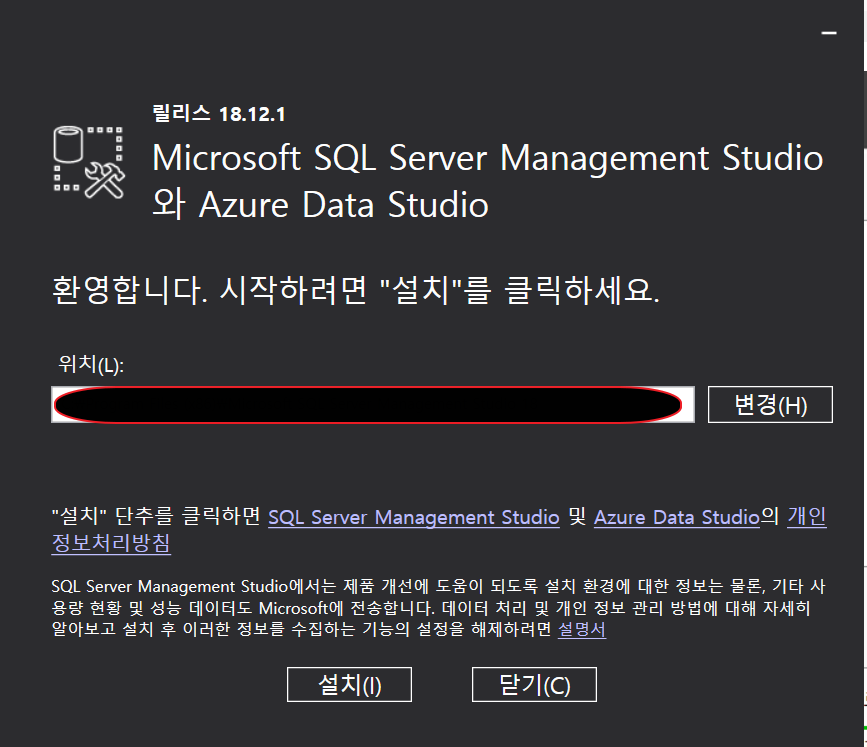
다운 받은 파일을 실행하면 다음과 같은 창이 뜬다.
위치에 대한 설정 후 "설치"를 눌러준다.
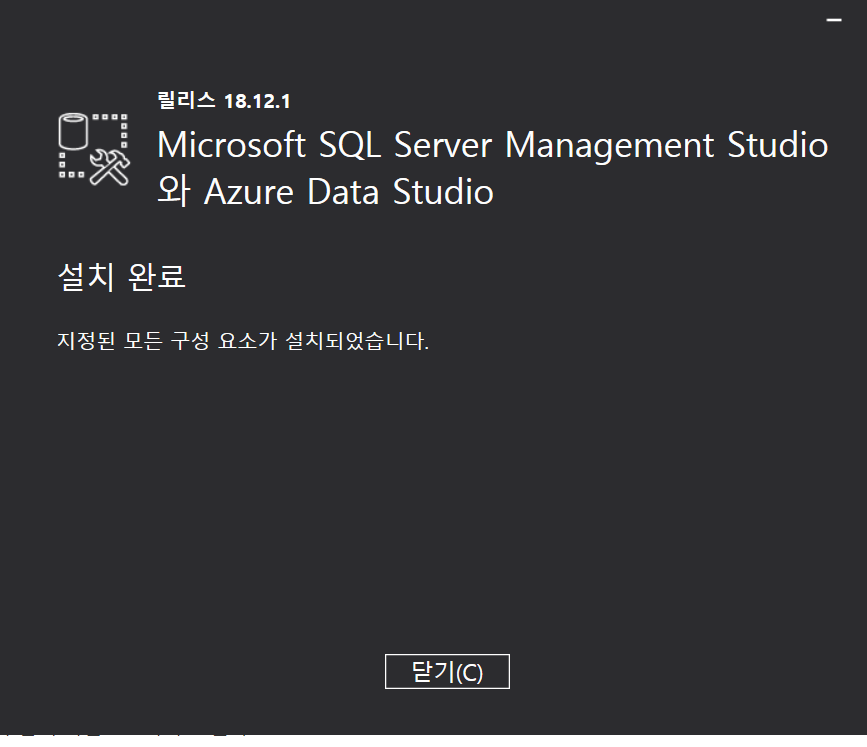
설치가 완료되면 "닫기"를 눌러주자.
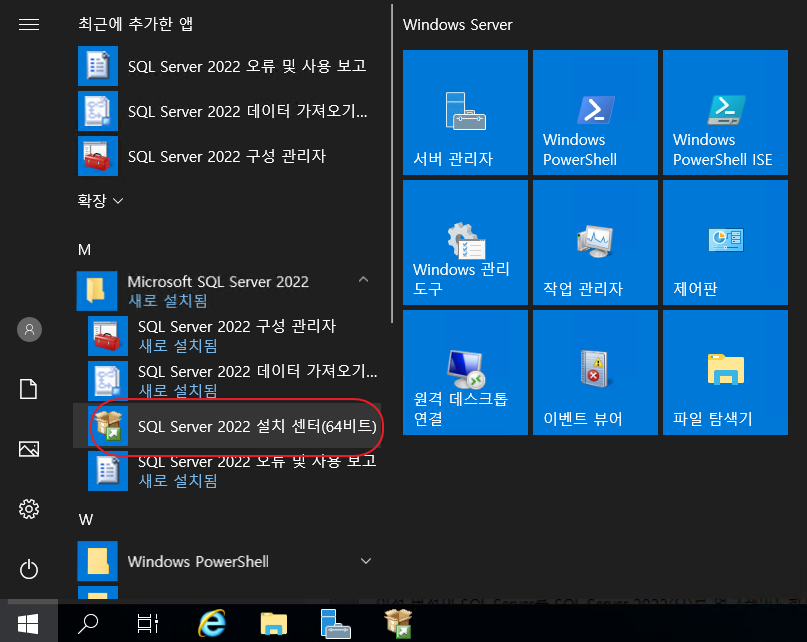
그리고 SQL server 설치센터를 켜보자.
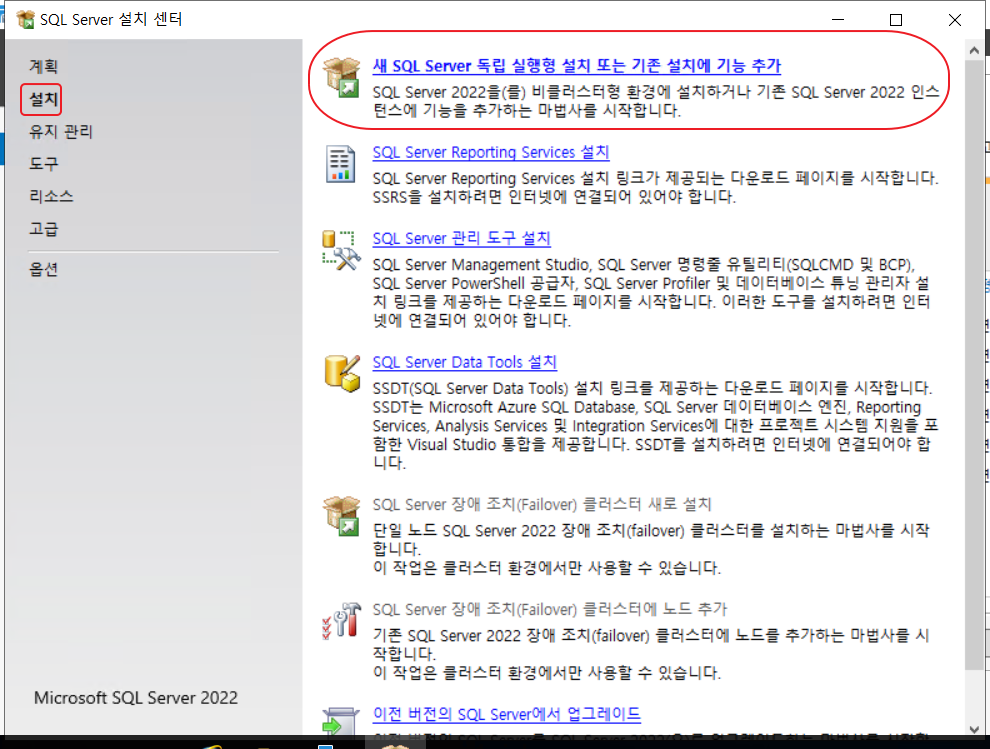
"설치" > "새 SQL Server 독립 실행형 설치" 클릭
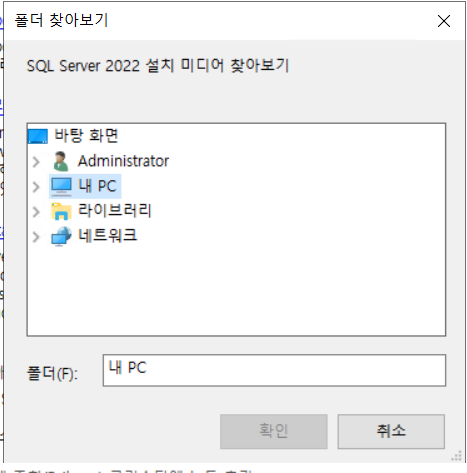
여기서 헤맬 수 있는데 이전에 설치한 SQL 위치를 폴더로 넣어주면 된다.
필자는 C:\SQL2022\Developer_KOR 이 폴더 위치였다.

그러면 잠깐의 로딩 후 다음과 같은 창이 뜬다.
"다음"을 눌러주자.
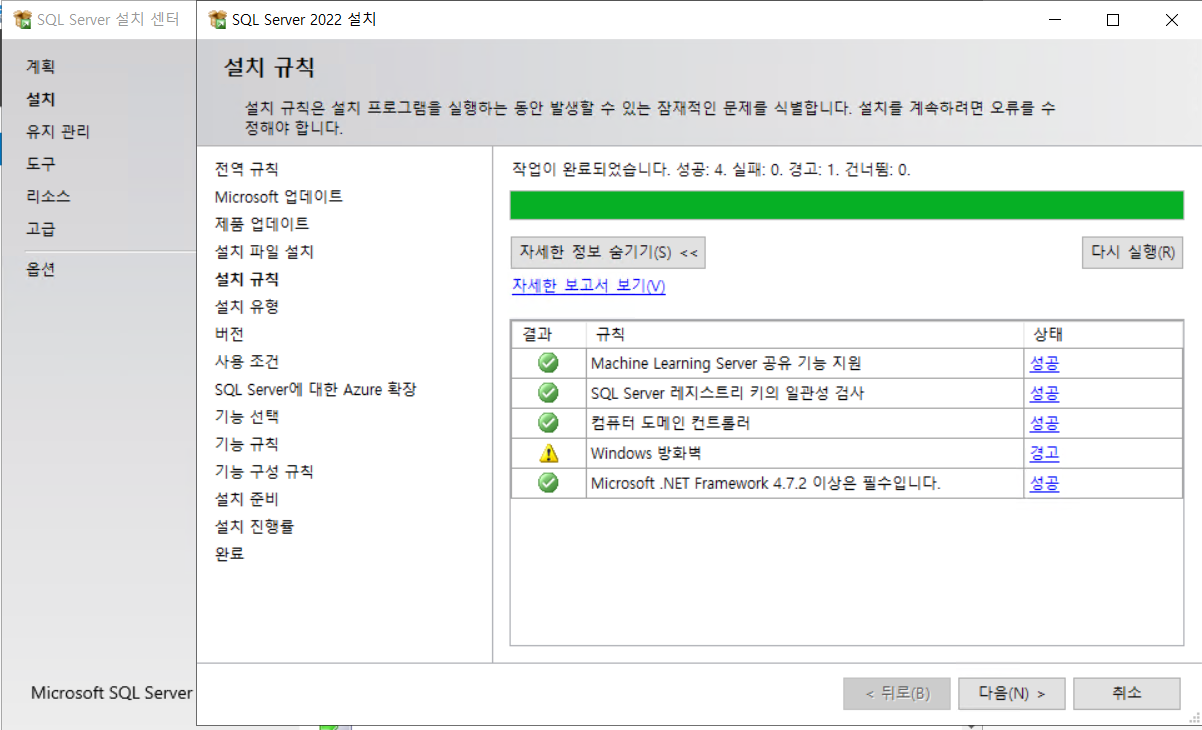
"다음"
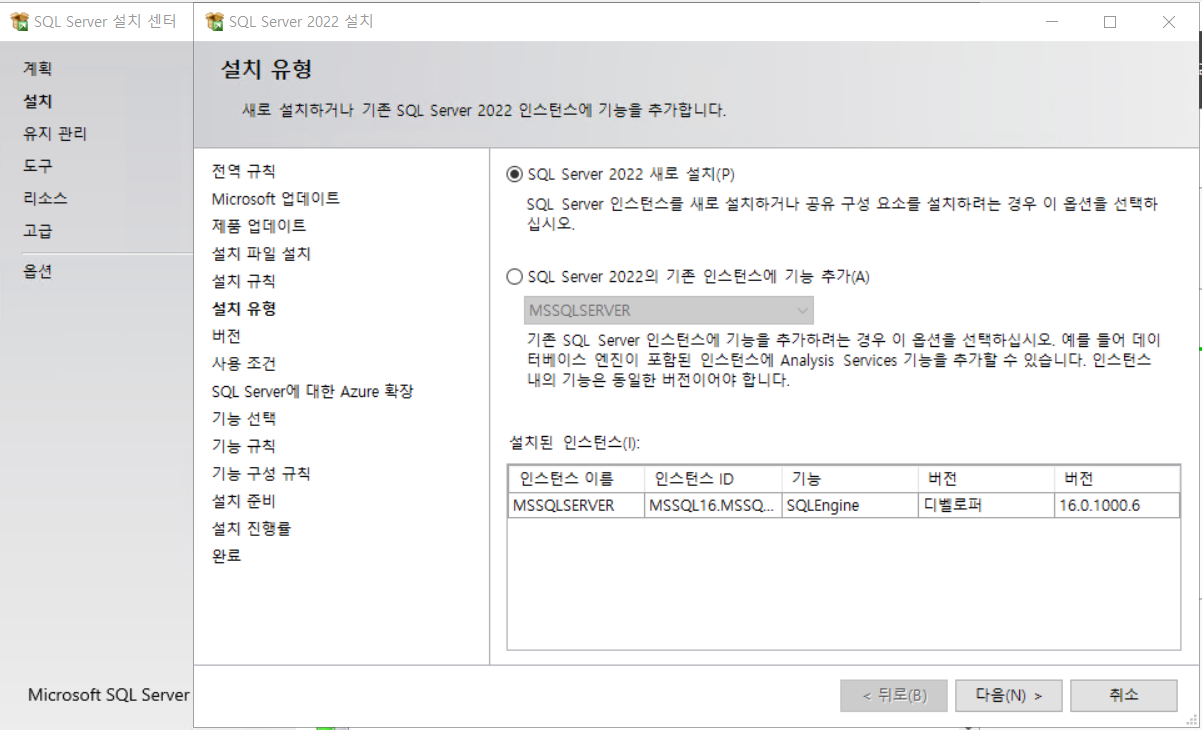
"다음"
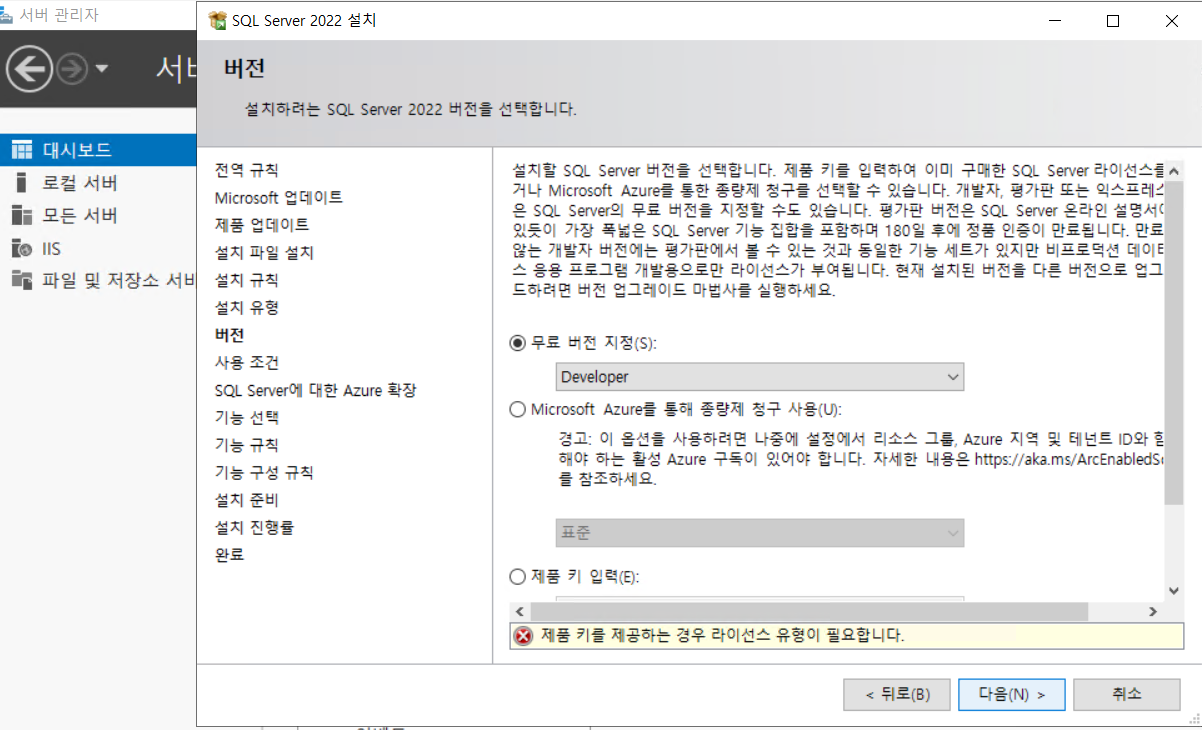
"다음"
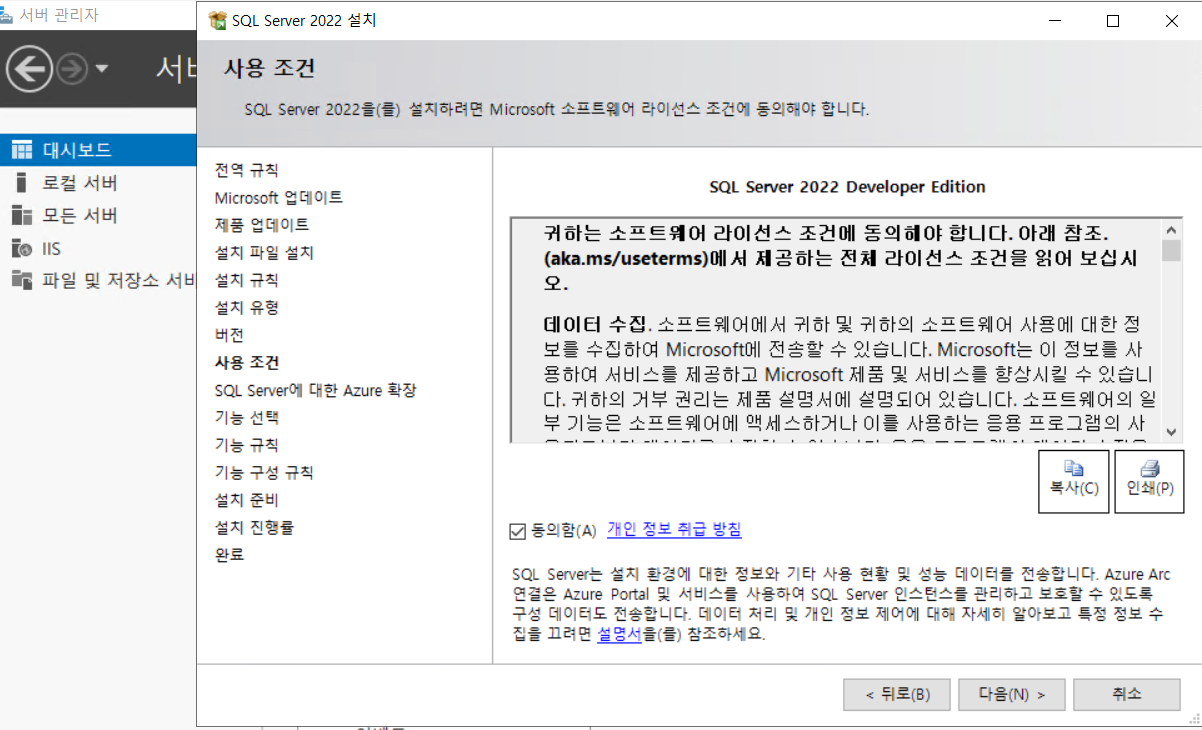
"다음"
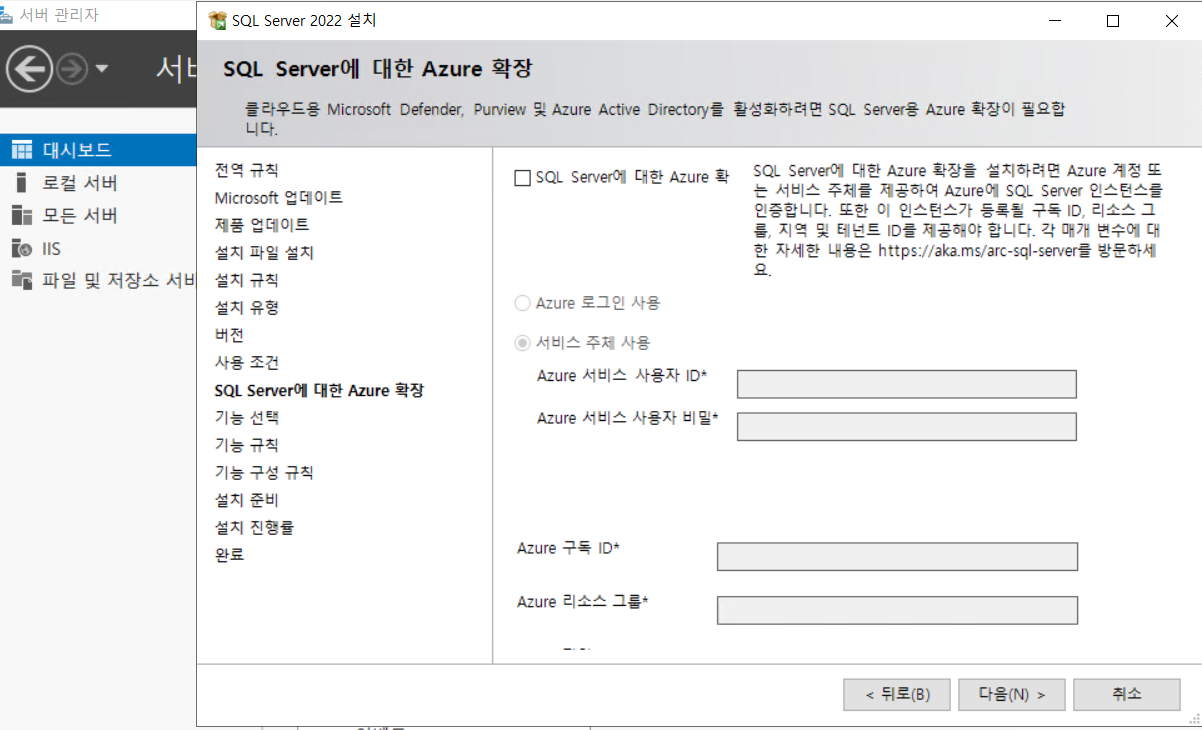
"다음"
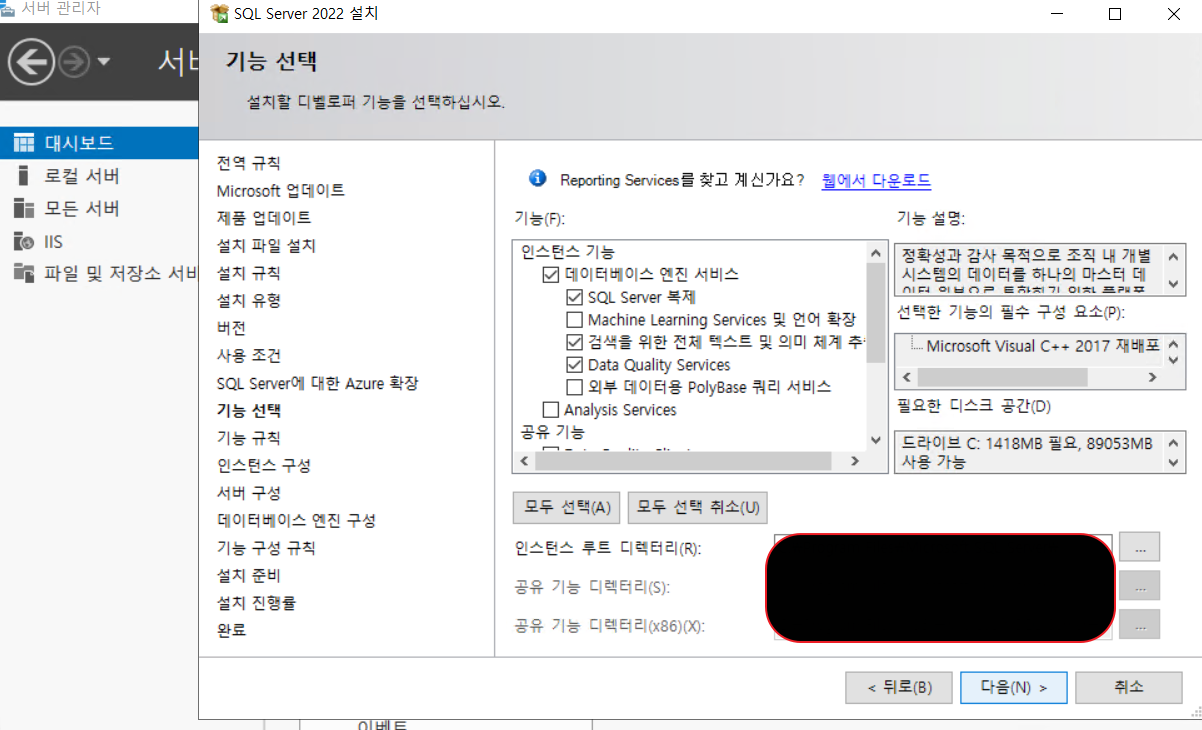
필요한 것을 체크박스에서 고른다음 "다음"을 누른다.
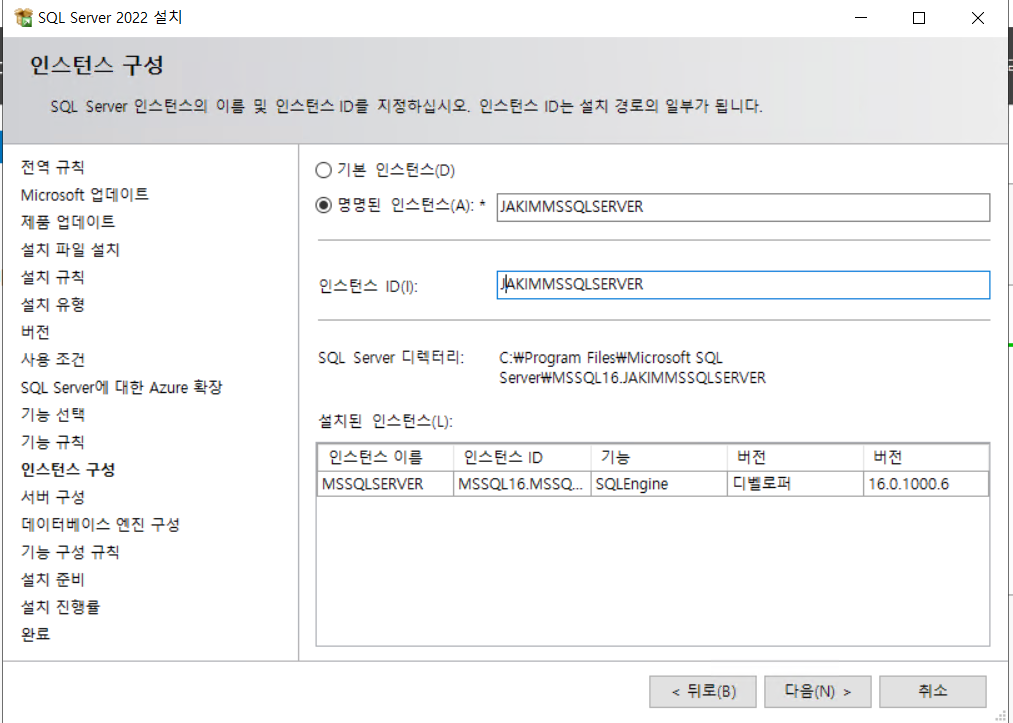
원하는 대로 선택 후 수정한 다음 "다음".
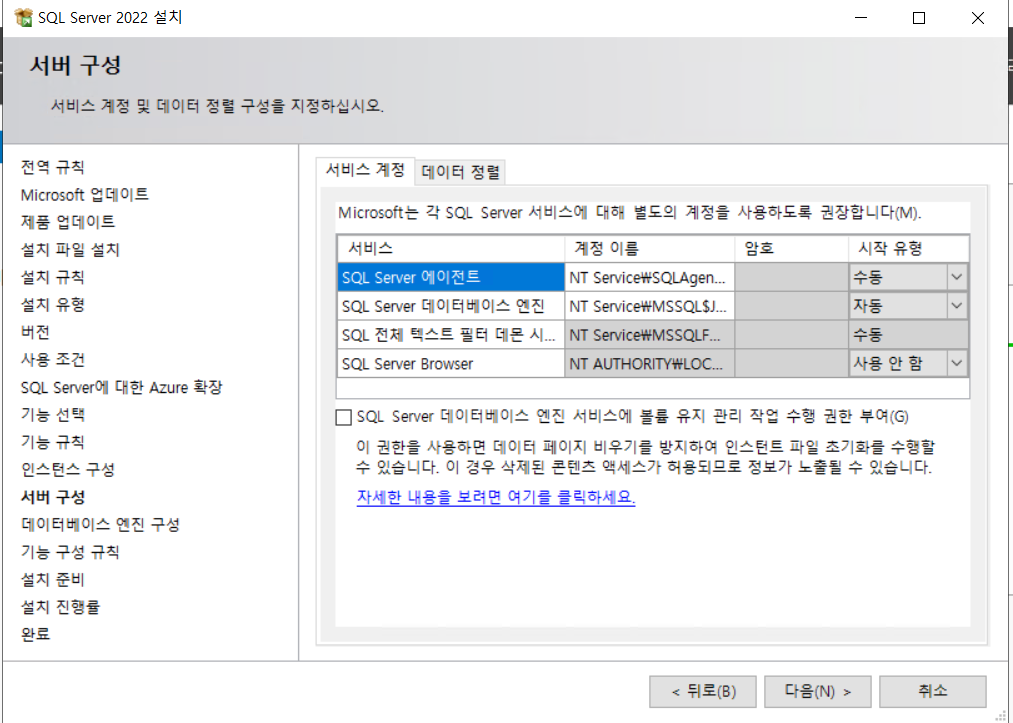
기본 설치만 할 것이므로 그냥 "다음" 눌러준다.
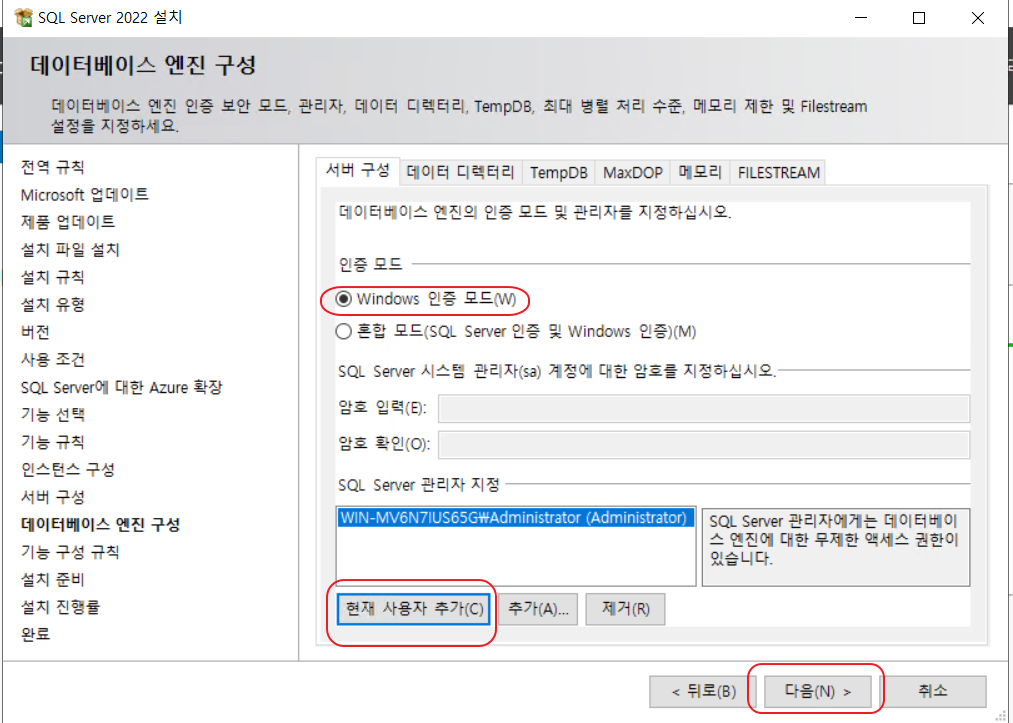
Window 인증 모드 선택 후
현재 사용자 추가 클릭하여 사용자를 추가 한 다음
"다음"을 눌러준다.
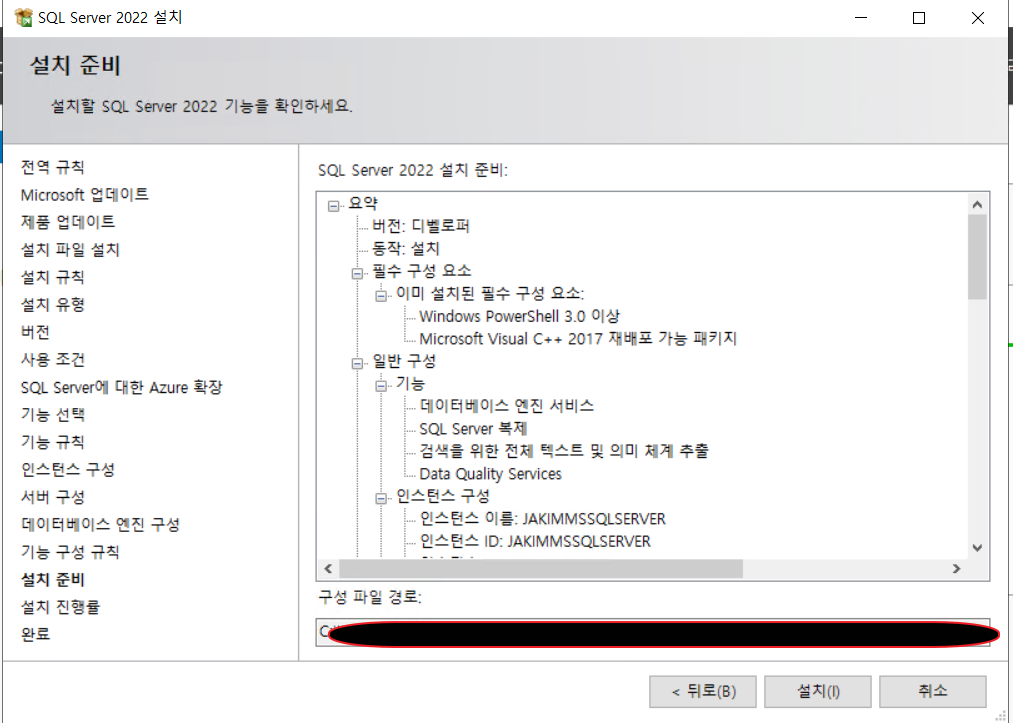
전체적으로 확인하는 창이다.
둘러본 다음 고칠 부분이 있다면 "뒤로"를 눌러 수정해주자.
없다면 "설치"를 눌러주자.
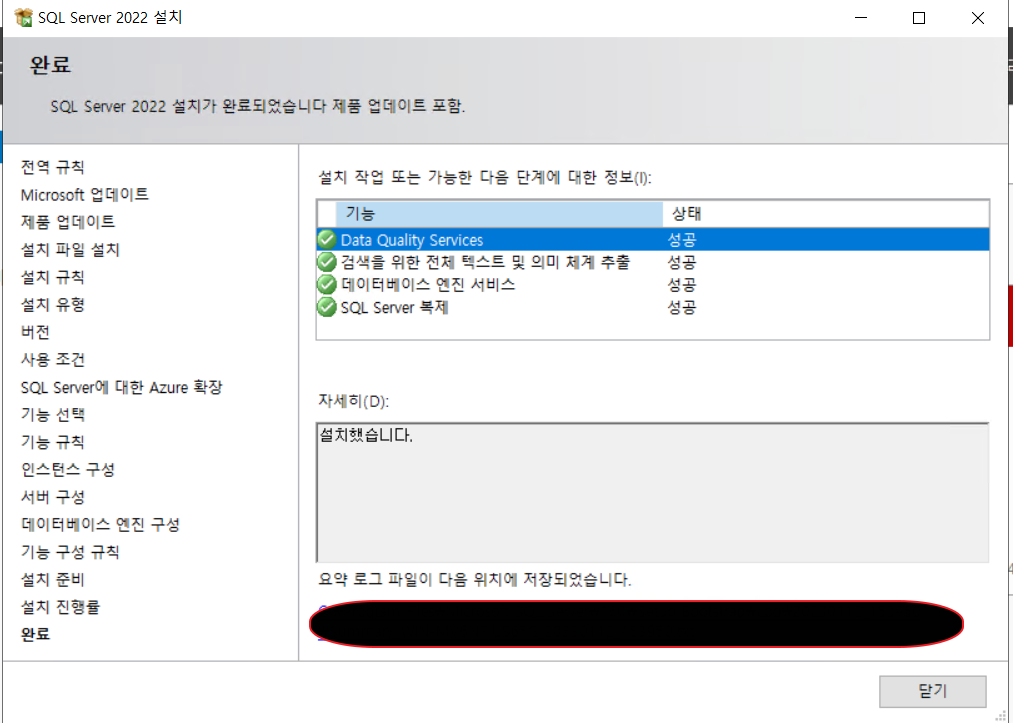
최종 설치가 완료되고 다음과 같은 창이 뜬다. "닫기"를 누르자.
이번엔 SQL Server Management Studio를 설치로 돌아와서
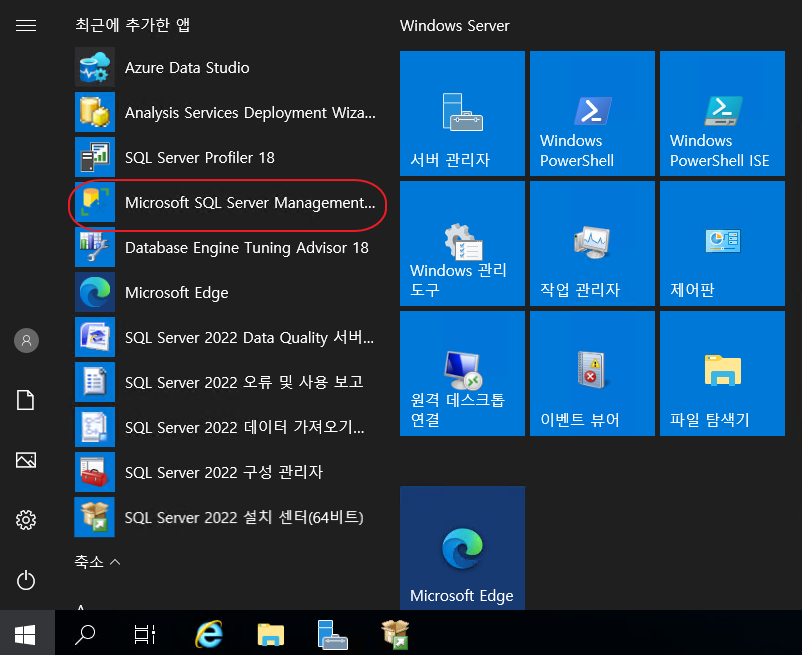
"Microsoft SQL Server Management Studio 18" 을 클릭해 준다.
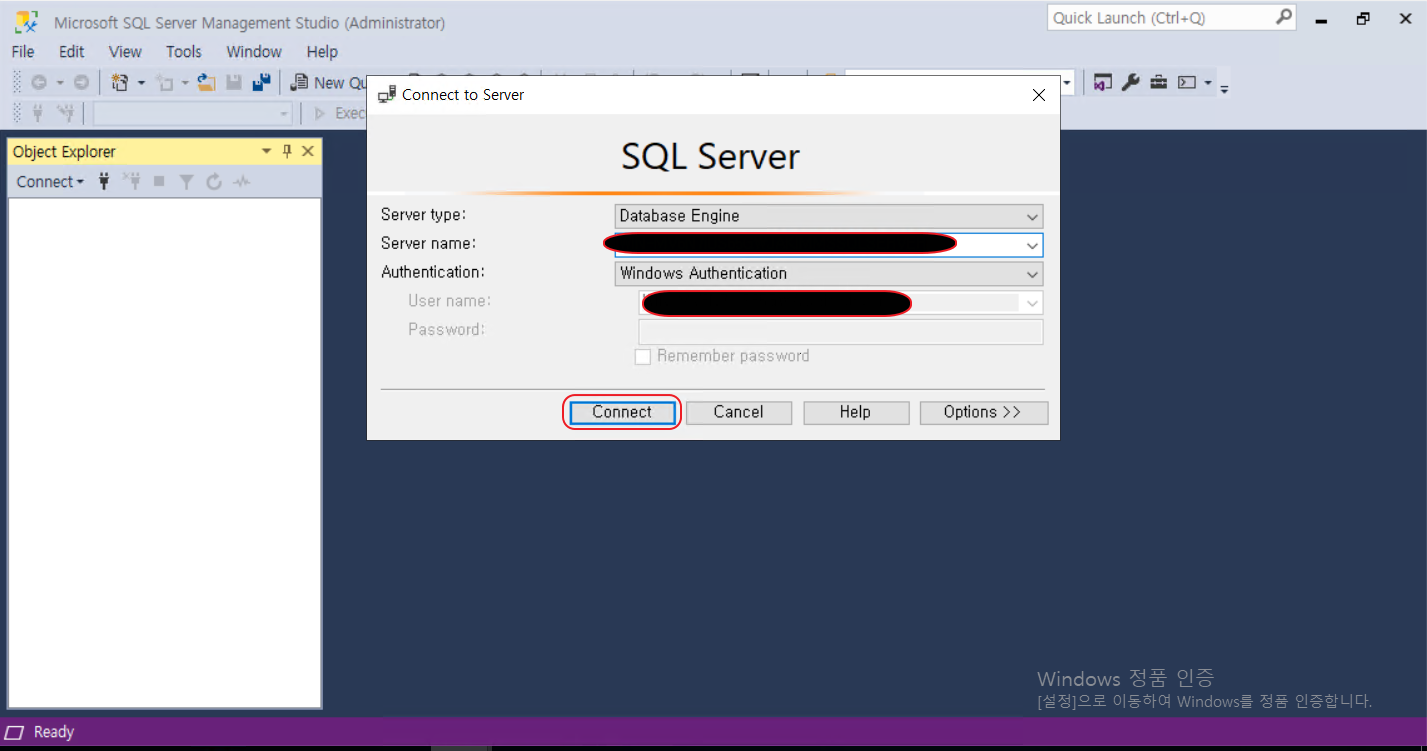
"연결", "Connect"를 눌러주자.

그러면 좌측에 데이터 베이스 탐색기가 실행됨을 볼 수 있다.
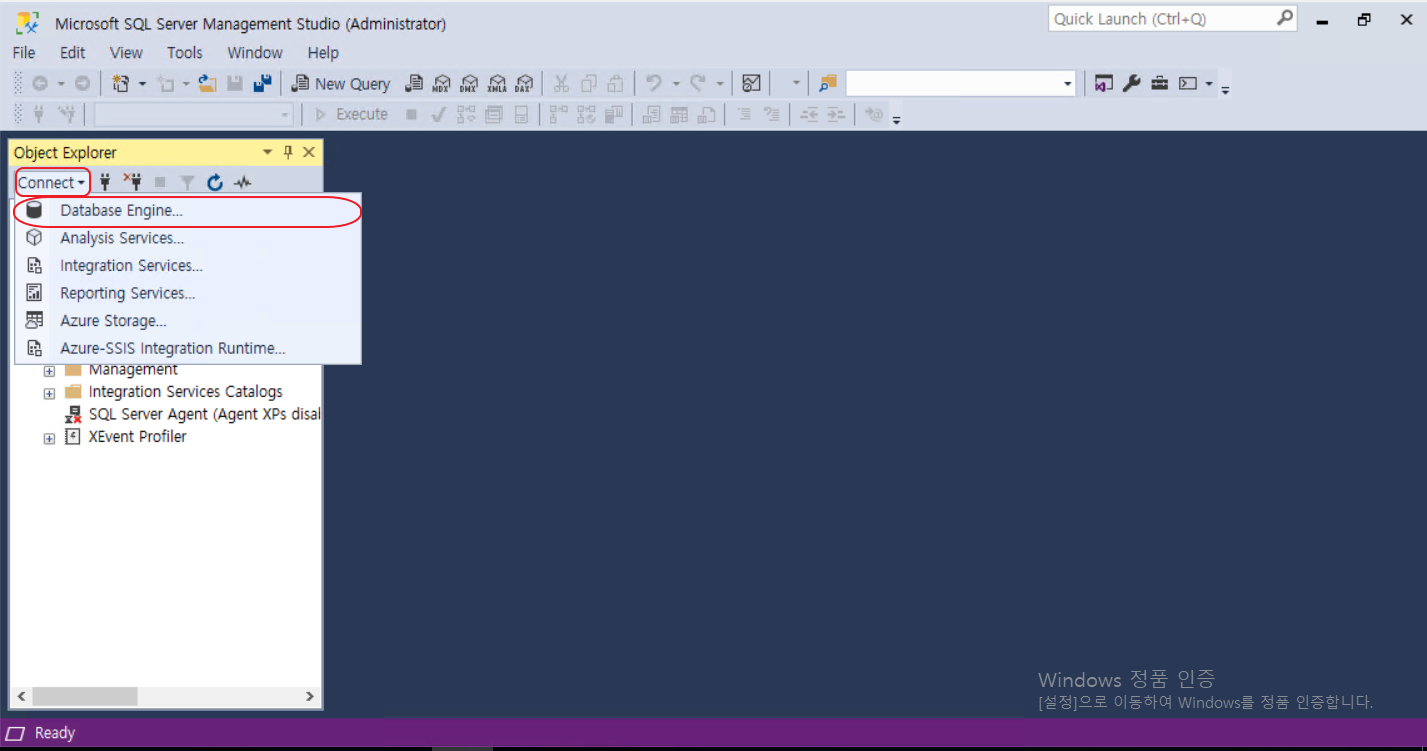
"Connect" > "Database Engine"을 누르면 추가로 로그인 인증이 가능하다.
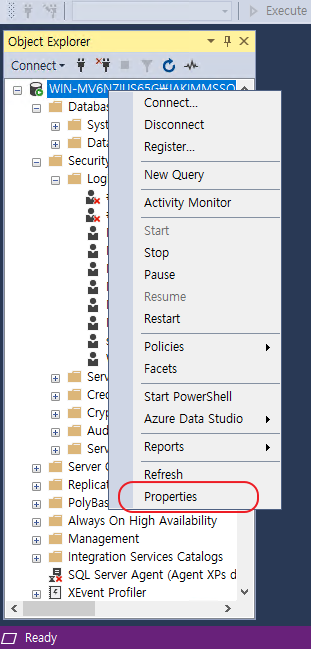
"Properties" / "속성"을 눌러주자
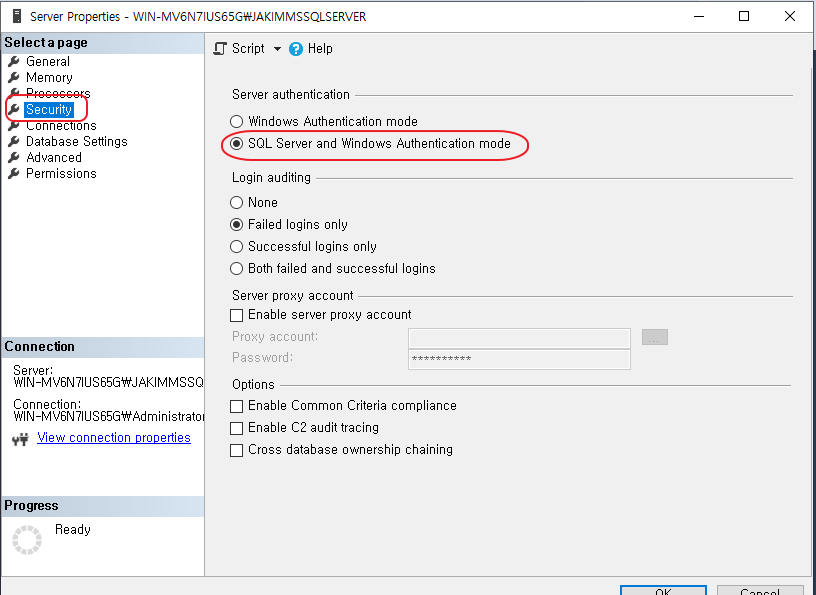
"Security" 탭에서 "SQL Server and Windows Authentication mode" 체크 박스를 체크 해준다.
OK로 설정을 저장해주고,
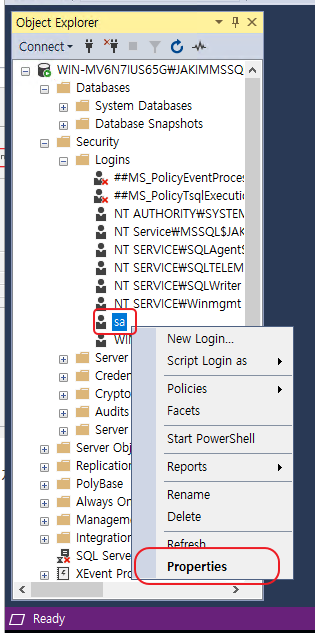
Security > Logins > sa > Properties 를 눌러준다.
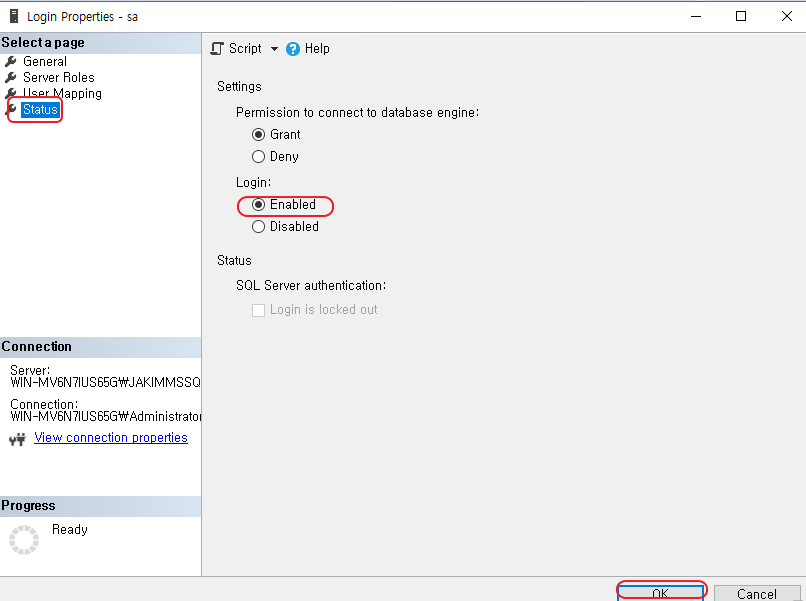
Status > Login > Enabled 체크박스에 체크.
OK로 설정 확인.

그리고 서비스를 우클릭, Restart 해줍니다.
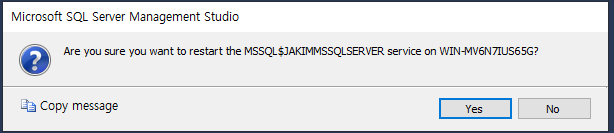
다음과 같은 창이 나오는데 Yes 를 눌러준다. 그러면 재부팅을 한다.
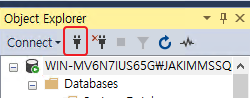
그 후 해당 아이콘을 클릭하면
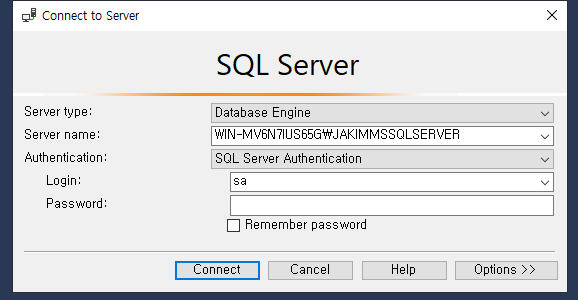
다음과 같은 창이 뜨는데,
SQL Server 로 Authentication 을 바꿔준 후 Login을 위에서 설정한 sa로 해준다.
끝끝끝
'환경셋팅' 카테고리의 다른 글
| [MSSQL] Microsoft SQL Server 오류 18456 해결 방법, 로그인하지 못하였습니다./ MSSQL 재부팅 방법. (0) | 2023.01.17 |
|---|---|
| 윈도우10 Pro, [원격 데스크톱] 연결 설정하기 (1) | 2023.01.17 |
| Window Server 2019에 IIS 설치하기 (0) | 2023.01.12 |
| Hyper-V에 Window Server2019 설치하기 (0) | 2023.01.12 |
| CentOS에 SSH 설치하는 방법 (0) | 2023.01.12 |



