일단 자신의 컴퓨터의 버전을 확인해 봅시다.
win+x 키를 누른 후
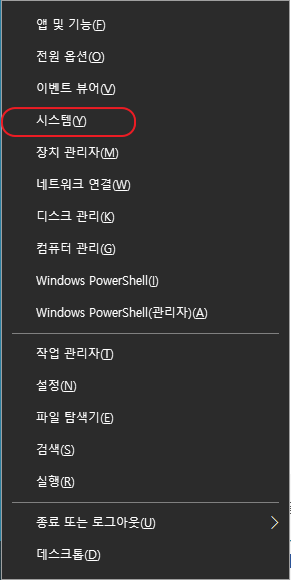
"시스템"을 눌러주세요
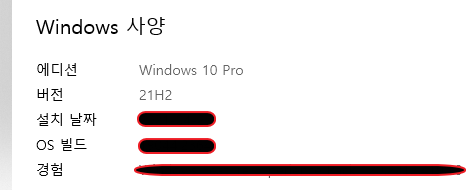
Windows 10 Pro 가 맞네요. 진행합니다.
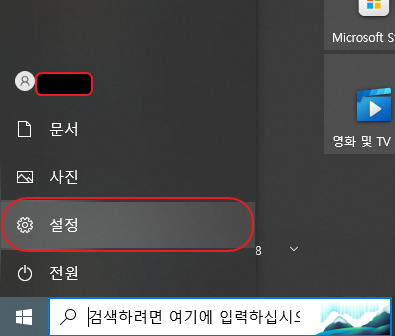
좌측 하단의 윈도우 버튼 > 설정 > 을 눌러줍니다.
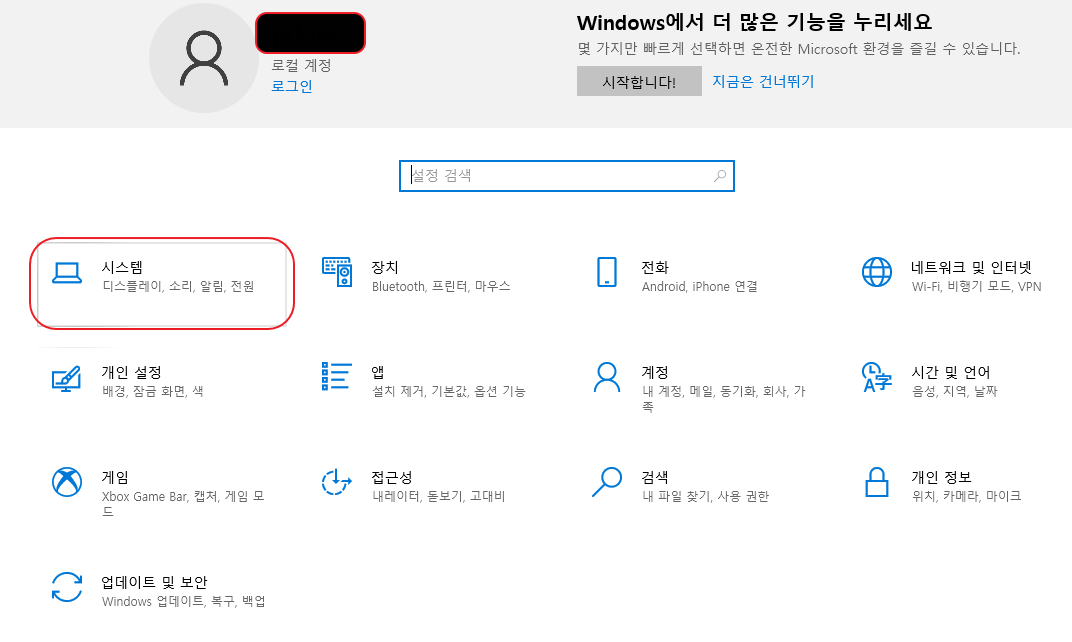
시스템을 눌러줍니다.
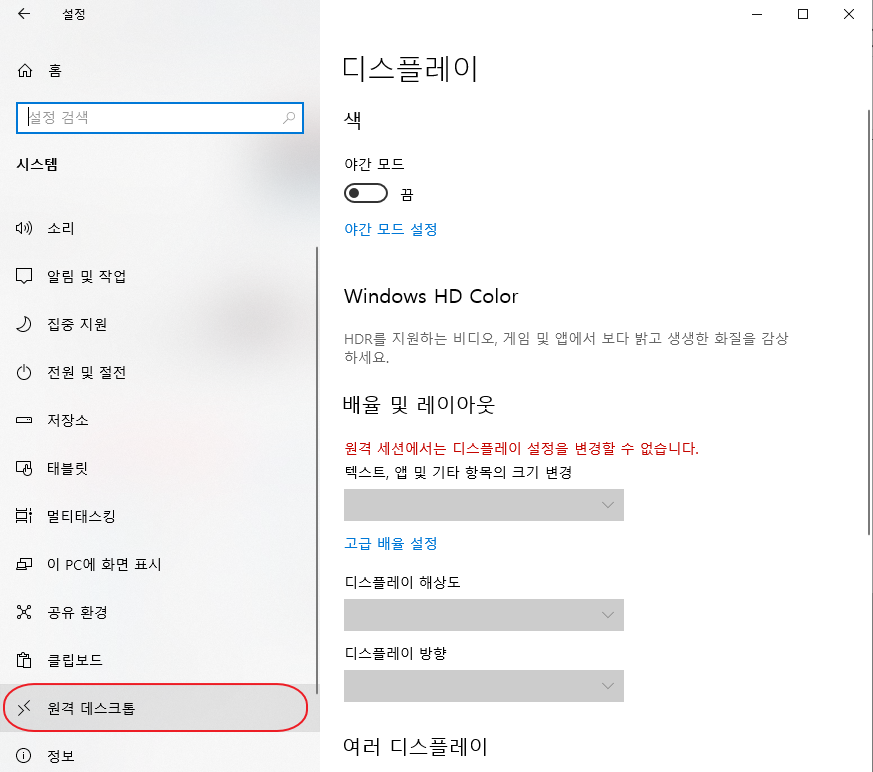
원격 데스크톱을 눌러줍니다.
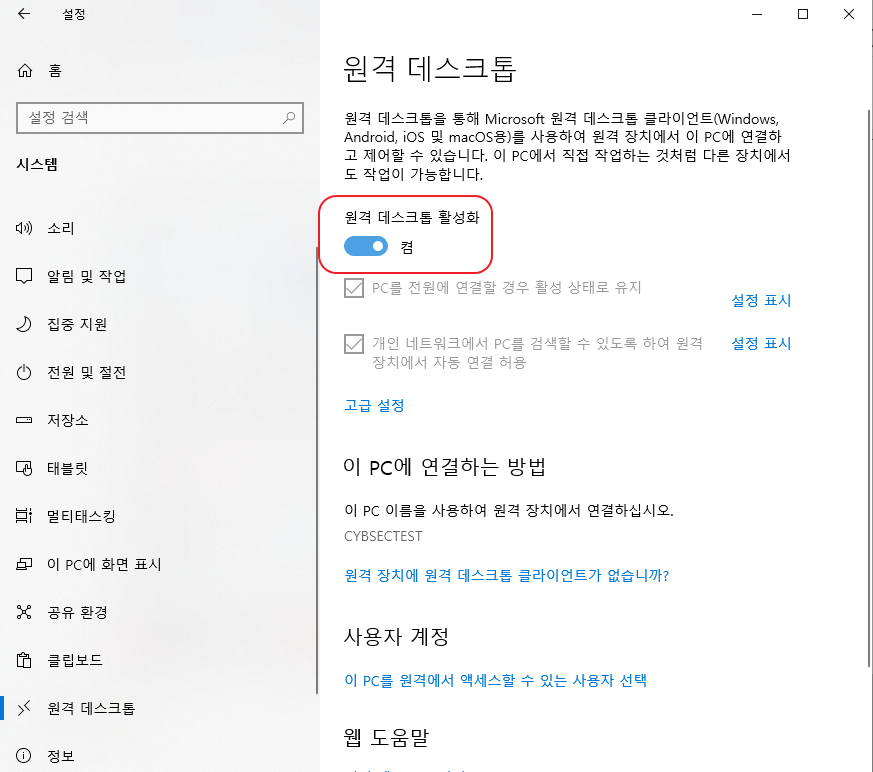
원격 데스크톱 활성화 탭을 "켬" 으로 바꿔줍니다.
이제 방화벽을 만져줍니다.
만질만질
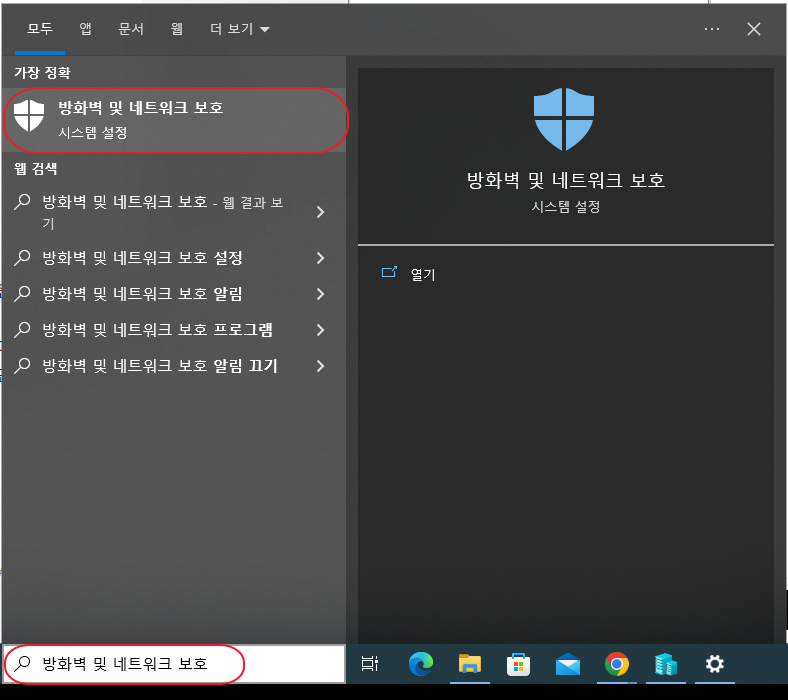
window 키 + s 를 눌러 서치 화면에 들어간 다음,
"방화벽 및 네트워크 보호" 를 입력 후 해당 설정을 열어줍니다.
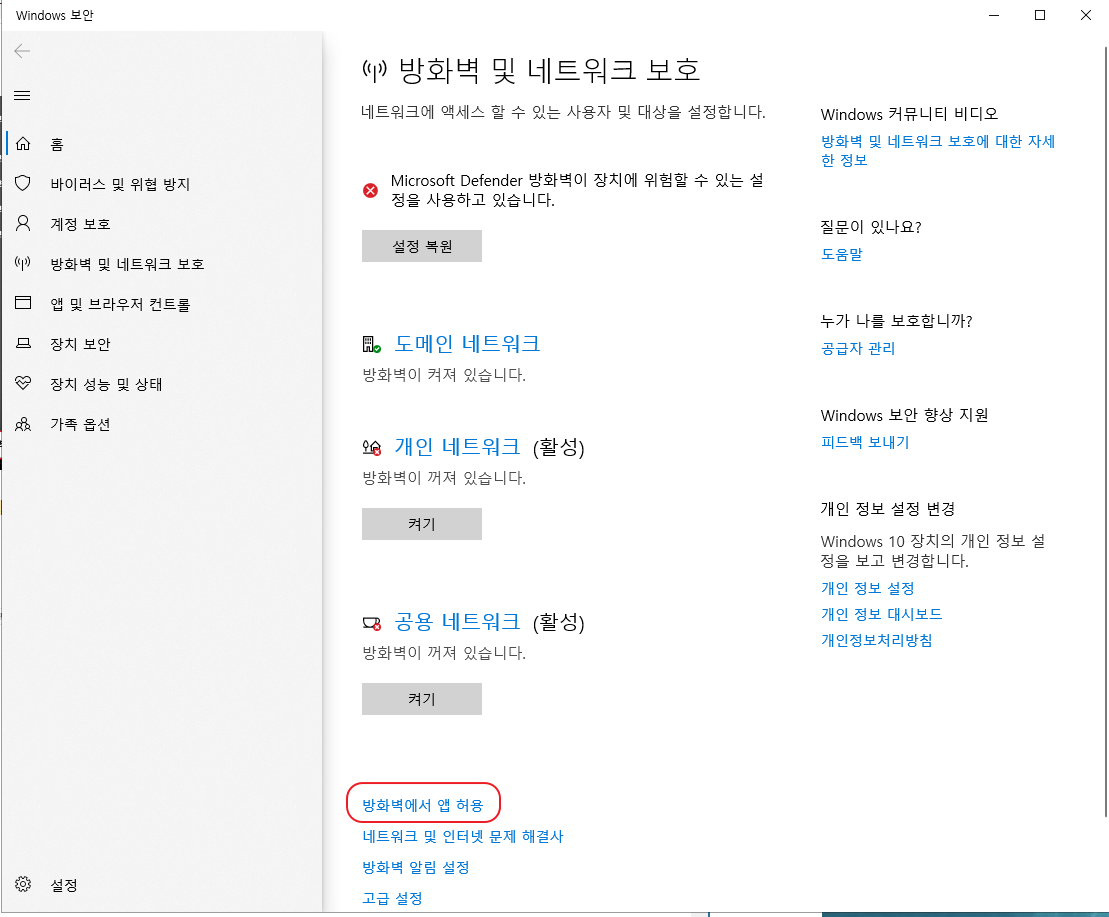
하단에 "방화벽에서 앱 허용"을 눌러줍니다.
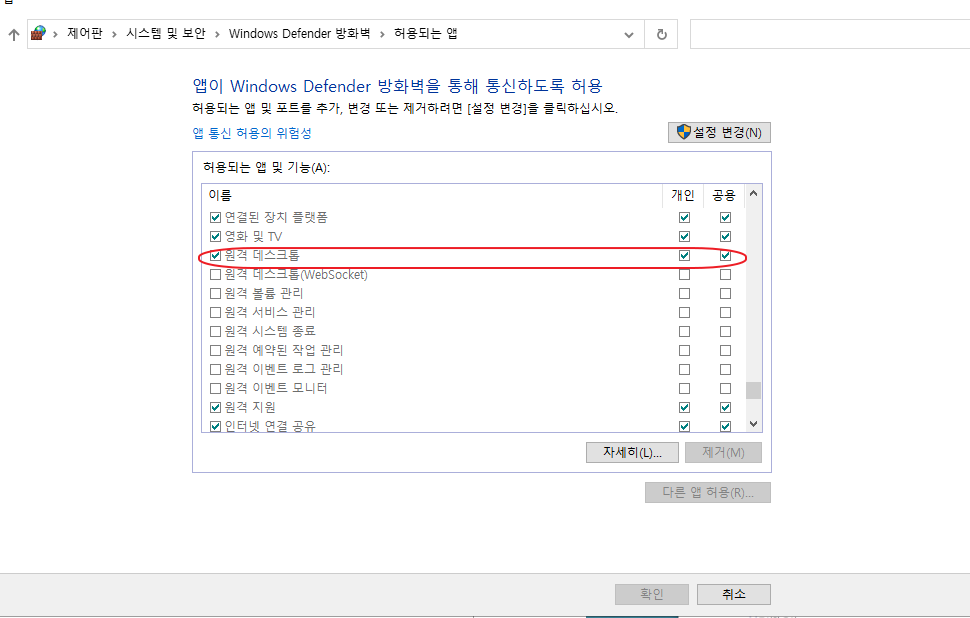
스크롤바를 내려 원격 데스크톱 체크박스에 체크를 해줍니다.
설정을 마쳤으면 "확인" 버튼을 눌러줍니다.
편지를 보낼 때 상대방의 이름과 주소를 적어야 하죠.
원격 데스크톱 접속도 그러합니다. 이름과 주소를 알아야 하죠. 그것을 보러갑시다.
아까와 같습니다
좌측 하단의 윈도우 버튼을 우클릭 한 후 // window 키 + x 키를 누른 후
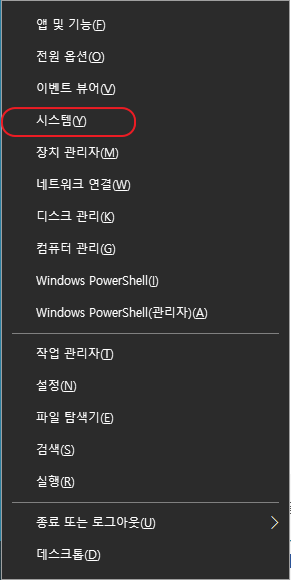
"시스템" 을 클릭해주세요.
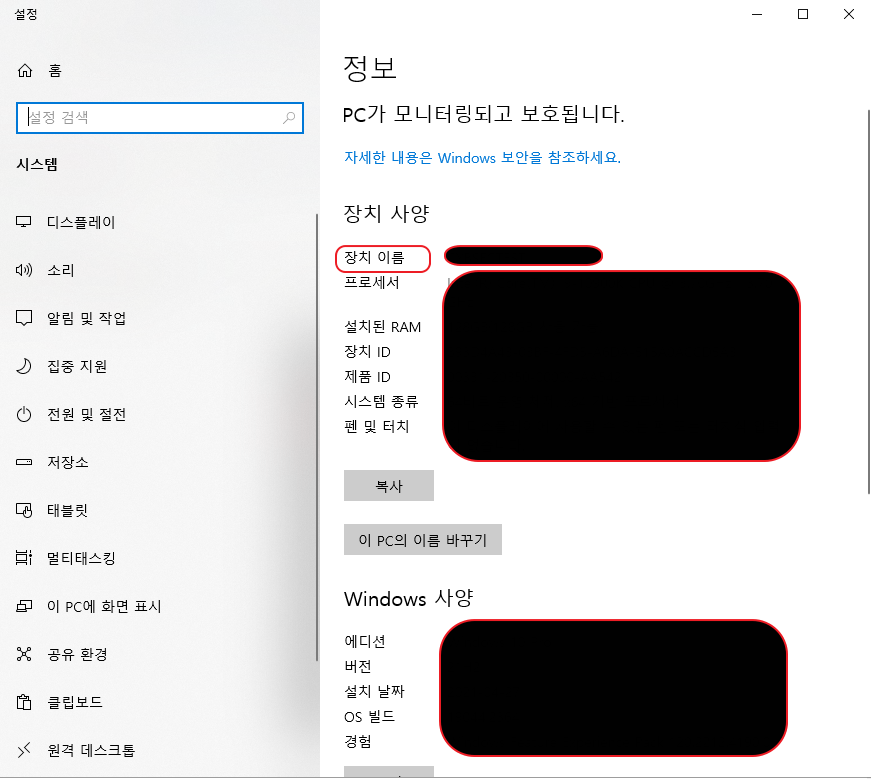
장치 이름을 기억해주세요. 저는 블러 처리 했습니다.
이제 ip 주소를 보러 갑시다.
window키 + s를 눌러 검색창을 열고
PowerShell를 엽니다. cmd도 괜찮습니다.
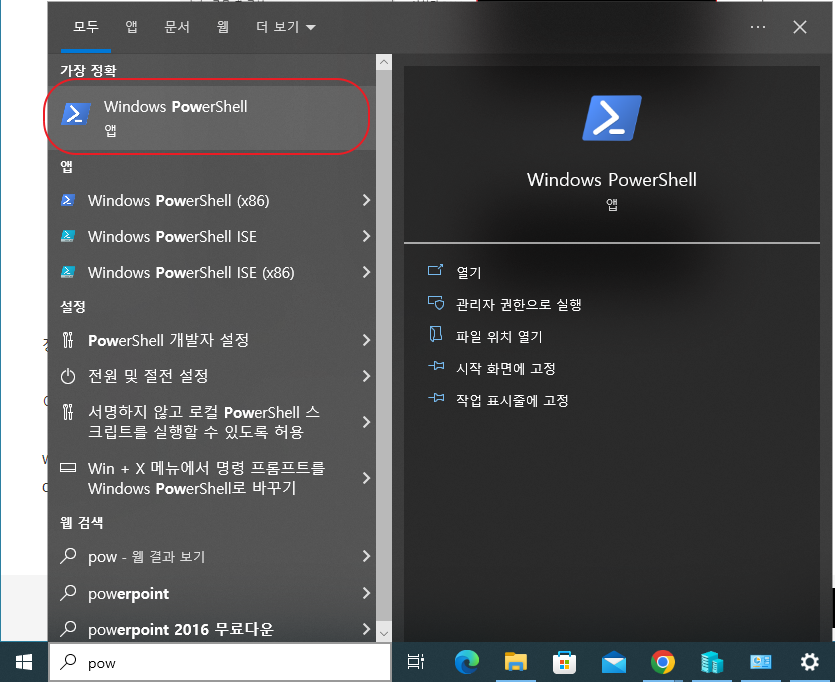
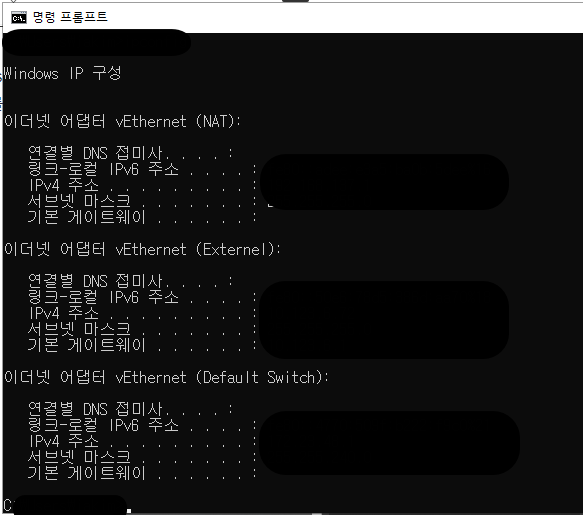

이떄, 유선 연결일 때는 Ethernet의 IPv4를 보면 됩니다.
무선의 경우에는, 보이지는 않지만 '무선 LAN 어댑터 Wi-Fi'의 IPv4를 보면 됩니다.
자 이제 모든 준비가 되었으니 연결해봅시다.
'환경셋팅' 카테고리의 다른 글
| Linux, CentOS7에 Apache 설치하기 (0) | 2023.01.17 |
|---|---|
| [MSSQL] Microsoft SQL Server 오류 18456 해결 방법, 로그인하지 못하였습니다./ MSSQL 재부팅 방법. (0) | 2023.01.17 |
| Window Server 2019에 MS SQL 설치하기 (0) | 2023.01.12 |
| Window Server 2019에 IIS 설치하기 (0) | 2023.01.12 |
| Hyper-V에 Window Server2019 설치하기 (0) | 2023.01.12 |



